In Windows können Sie Partitionen auf Ihrer Festplatte vergrößern oder verkleinern und so genau Ihrem Bedarf anpassen. Dazu brauchen Sie kein Zusatzprogramm. Die in jeder Windows-Version mitgelieferte Datenträgerverwaltung kann eine Festplatten-Partition verkleinern, vergrößern oder neu anlegen.
Festplatten-Partition verkleinern
Drücken Sie die Tastenkombination [Win -R] und geben Sie compmgmt.msc ein. Anschließend klicken Sie im linken Bereich auf Datenträgerverwaltung.
Warten Sie kurz, bis Windows die installierten Datenträger erkannt hat und anzeigt.
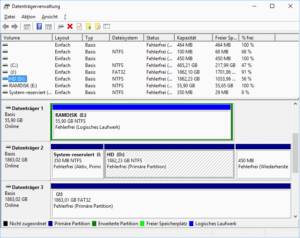
Um die Größe einer Partition zu ändern, klicken Sie mit der rechten Maustaste auf die Partition und wählen Volume verkleinern.
Dann erscheint ein Fenster in dem Sie eingeben können, um wie viele Megabyte das Volume verkleinert werden soll.
Geben Sie den gewünschten Wert ein und starten Sie den Vorgang mit einem Klick auf Verkleinern.
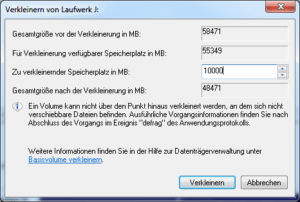
Neue Partition erzeugen
So erstellen Sie eine neue Festplatten-Partition in Windows:
Drücken Sie die Tastenkombination [Win -R] und geben Sie compmgmt.msc ein. Anschließend klicken Sie im linken Bereich auf Datenträgerverwaltung.
Klicken Sie mit der rechten Maustaste auf einen nicht zugeordneten Bereich der Festplatte.
Klicken Sie auf neues einfaches Volume.
Im danach erscheinenden Assistenten legen Sie Partitionsgröße, den Laufwerksbuchstaben und das Dateisystem fest.
Danach wird die neue Partition erzeugt, die Sie später noch formatieren können.
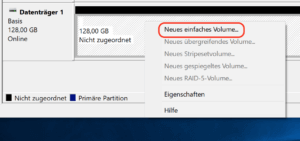
Festplatten-Partition vergrößern
Drücken Sie die Tastenkombination [Win -R] und geben Sie compmgmt.msc ein. Anschließend klicken Sie im linken Bereich auf Datenträgerverwaltung.
Klicken Sie mit der rechten Maustaste auf die Partition, die Sie erweitern wollen.
Wählen Sie Volume erweitern.
Jetzt erscheint ein Assistent. Klicken Sie hier zunächst auf Weiter.
Das System zeigt Ihnen den Wert an, um den das Volume maximal erweitert werden kann. In Speicherplatz in MB können Sie diesen Wert ändern.
Klicken Sie danach auf Weiter. Im darauf folgenden Fenster erscheint noch eine Zusammenfassung der Änderungen
Mit einem Klick auf Fertig stellen erweitert Windows den Platz auf der Partition.
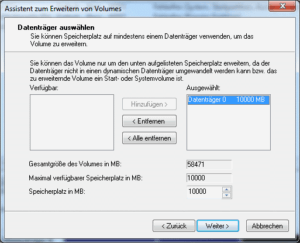
Tipps zum Festplatte partitionieren
Sichern Sie alle Daten vor dem Partitionieren.
Lesen Sie hier, wie Sie zwei Partitionen auf einer Festplatte zusammenlegen.
Wenn Sie fremde Dateisysteme bearbeiten wollen, können Sie es mit einem Drittprogramm probieren. Lesen Sie hier, wie Sie den Partition Wizard verwenden.
Falls nicht genug Platz zum Verkleinern da ist, liegt das eventuell daran, dass die Daten auf dem Volume fragmentiert sind. In diesem Fall beenden Sie den Vorgang, defragmentieren Sie das Volume und fangen Sie von vorne an.
Wenn es dann immer noch nicht funktioniert, blockiert vermutlich eine Datei den Verkleinerungsprozess. In diesem Fall suchen Sie in der Ereignisanzeige von Windows nach dem Fehler 259. Der sagt auch, welche Datei das Verkleinern verhindert. Möglicherweise hilft es, diese Datei zu löschen. Und wenn auch das versagt, probieren Sie, nach dem Löschen den Datenträger zu reparieren.