In Windows können Sie das Bild im Sperrbildschirm ändern. Wie das geht, zeigt der folgende Tipp für Windows 10 und Windows 8.1.
Windows 10: Hintergrundbild für Sperrbildschirm ändern
Lesen Sie hier, wie Sie das Standardfoto im Sperrbildschirm gegen ein eigenes Bild austauschen.
- Drücken Sie die Tastenkombination [Win – I], um die Einstellungen zu öffnen.
- Wählen Sie Personalisierung und dann Sperrbildschirm.
- Klicken Sie auf die Auswahlliste unter Hintergrund.
- Wählen Sie den Eintrag Bild. Jetzt zeigt Windows schon ein paar Bildvorschläge.
- Um ein eigenes Bild zu verwenden, klicken Sie auf Durchsuchen und suchen das Bild heraus.
- Mit Bild auswählen übernehmen Sie das Foto für den Sperrbildschirm.
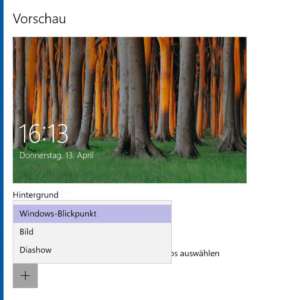
Lesen Sie hier, wie Sie sich in Windows automatisch anmelden können.
So legen Sie in Windows 8.1 ein Hintergrundbild für den Startbildschirm fest
Auf dem Startbildschirm von Windows 8.1 können Sie auch ein eigenes Hintergrundbild wählen.
- Dazu wechseln Sie auf den Desktop und richten dort ein Hintergrundbild ein.
- Sobald Sie das Hintergrundbild eingerichtet haben, klicken Sie mit der rechten Maustaste unten in die Taskleiste und wählen Eigenschaften.
- Öffnen Sie den Registerreiter Navigation.
- Im Bereich Startseite finden Sie die Option Desktophintergrund auf der Startseite anzeigen. Aktivieren Sie diese Option und klicken Sie auf Ok.
- Tippen Sie dann einmal auf die Windows-Taste: Jetzt finden Sie das Hintergrundbild auch auf der Startseite.
In folgendem Tipp lesen Sie, wie Sie das normale Hintergrundbild von Windows ändern.
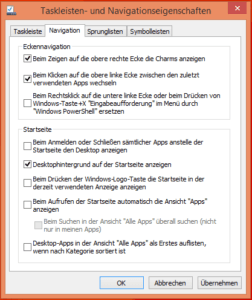
https://youtube.com/watch?v=Bk1ELlfxbWc
Buchtipp: Der Windows 10 Pannenhelfer: Probleme erkennen, Lösungen finden, Fehler beheben