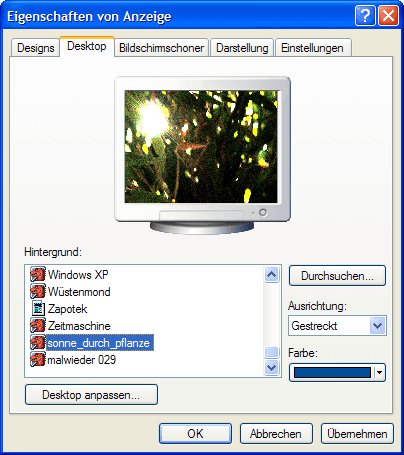Sie wollen das Windows-Hintergrundbild ändern, zum Beispiel, um ein eigenes Foto in den Hintergrund einzublenden? Dann lesen Sie in unserer Anleitung, wie das geht.
Windows-Hintergrundbild ändern: Schnelle Variante
Dieser Tipp funktioniert mit Windows 7 bis Windows 10. Falls Sie Windows 8 oder 8.1 benutzen, schalten Sie zunächst auf den Desktop um mit der Tastenkombination [Windows – D].
Öffnen Sie den Windows Explorer, indem Sie auf das kleine Ordnersymbol klicken.
Anschließend öffnen Sie unter Bibliotheken den Ordner Bilder. Oder Sie öffnen einen anderen Ordner, in dem das von Ihnen gewünschte Hintergrundbild enthalten ist.
Sobald Sie das Bildsymbol sehen, klicken Sie mit der rechten Maustaste darauf und wählen Als Desktophintergrund festlegen.
Kurz danach erscheint das Bild als Desktop-Hintergrund.
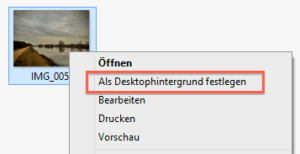
Lesen Sie hier, wie Sie das Hintergrundbild des Sperrbildschirms in Windows anpassen können.
Windows 10: Hintergrundbild in Einstellungen ändern
In Windows 10 geht das einrichten eines anderen Hintergrundbildes ziemlich schnell.
Klicken Sie mit der rechten Maustaste auf eine freie Stelle des Desktop. Wählen Sie danach Anpassen.
Klicken Sie auf Bild.
Wählen Sie eines der vorgegebenen Bilder oder klicken Sie auf Durchsuchen und suchen Sie Ihr Wunschbild für den Hintergrund aus.
Sobald Sie Ihr Wunschbild gefunden haben, klicken Sie auf Bild auswählen und haben ein neues Hintergrundbild.
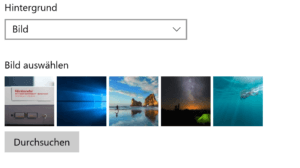
Tipp: Falls Sie kein passendes Bild finden, können Sie auch einfach die Hintergrundfarbe ändern.
Windows 7 und 8: Hintergrundbild ändern in Einstellungen
Auch in Windows 7 und 8 können Sie den Hintergrund über die Einstellungen ändern.
Klicken Sie mit der rechten Maustaste auf eine freie Stelle des Desktop.
Wählen Sie danach Anpassen und anschließend Desktophintergrund.
Im danach erscheinenden Dialog-Fenster finden Sie eine ganze Menge vorgefertigter Hintergrundbilder, sortiert nach Kategorien.
Mit einem Klick auf den kleinen Pfeil nach unten neben Landschaften sehen Sie die weiteren, vorhandenen Rubriken. Wählen Sie eine davon und warten Sie ein wenig. Nach einem kurzen Augenblick erscheinen kleine Vorschaubilder. Klicken Sie auf eines davon und es wird gleich als Hintergrund geladen.
Möchten Sie ein eigenes Bild einbinden, klicken Sie auf Durchsuchen und suchen Sie Ihr Wunschbild aus. Alternativ klicken Sie neben Bildpfad auf die Liste. Hier schlägt Ihnen Windows Speicherorte vor, an denen weitere Bilder zu finden sind.
Gefällt Ihnen das ausgewählte Bild, klicken Sie auf Ok. Falls nicht, wählen Sie ein anderes oder klicken auf Abbrechen um zum Ausgangsbild zurückzukehren.
Windows XP: Eigenes Bild für den Desktop-Hintergrund
Auch für Windows XP können Sie einen eigenen Hintergrund festlegen.
Klicken Sie mit der rechten Maustaste auf eine freie Stelle Ihres Bildschirmhintergrundes (Desktop).
Wählen Sie Eigenschaften und Desktop.
Klicken Sie auf Durchsuchen und suchen Sie den Ordner und das gewünschte Bild aus. Nach dem Klick auf Öffnen wird das Bild in der Vorschau angezeigt.
Klicken Sie auf Ok um das neue Bild als Hintergrund anzeigen zu lassen.
Anmerkung: Das Bild sollte möglichst genau die Größe haben, die der Auflösung Ihres Bildschirms entspricht.