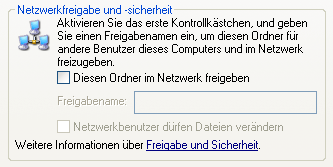Die Netzwerkfreigabe einen Ordner und seiner Unterordner ist unter Windows schnell eingerichtet. Dieser Tipp zeigt Ihnen, wie es geht.
Die hier beschriebene klassische Variante der Windows-Freigabe ist nicht so einfach, wie das mit Windows 7 eingeführte Heimnetzwerk. Der Vorteil dabei ist aber, dass Sie mit dieser Methode die Freigabe auch auch mit Betriebssystemen wie OS X, Android, Linux oder älteren Windows-Versionen verwenden können. Freigaben per Heimnetzwerk klappen dagegen nur innerhalb der Welt von Windows 7, 8 oder 10.
So geben Sie einen Ordner in Windows frei
- Gehen Sie im Windows-Explorer zum übergeordneten Verzeichnis des gewünschten Ordners
- Klicken Sie den Ordner rechts an.
- Auch wenn es verführerisch ist: Wählen Sie im Kontextmenü NICHT die Option Freigabe – denn die nur für die Heimnetzwerk-Variante zuständig.
- Stattdessen klicken Sie auf Eigenschaften.
- Im neu erschienenen Fenster wechseln Sie zum Tab Freigabe und klicken den Knopf Erweiterte Freigabe.
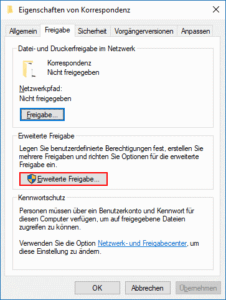
In Windows 10 funktioniert die klassische Netzwerkfreigabe über die Eigenschaften des gewünschten Ordners. - Im nächsten Fenster aktivieren Sie die Freigabe über die Checkbox Diesen Ordner freigeben.
- Windows nimmt als Standard für Freigabename einfach den Verzeichnisnamen. Korrigieren Sie den Namen, falls gewünscht.
- Wenn Sie nun den Knopf OK drücken, vergibt Windows nur Leserechte an dieser Freigabe – und zwar für alle User, die auf diesem Computer ein Konto haben.
- Möchten Sie auch Schreibrechte oder den Zugriff auf weniger User einschränken, dann klicken Sie auf Berechtigungen.
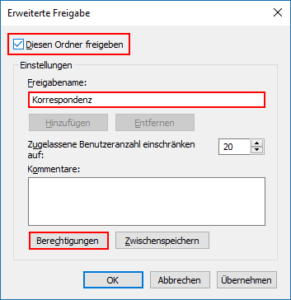
Sie können hier gegebenenfalls den Namen der Freigabe und die Berechtigungen ändern. - Im Fenster steht der vordefinierte Eintrag Jeder für alle den System bekannten User. Möchten Sie nur die Rechte auf Schreiben und Löschen erweitern, klicken Sie hier auf Vollzugriff und schließen mit OK ab.
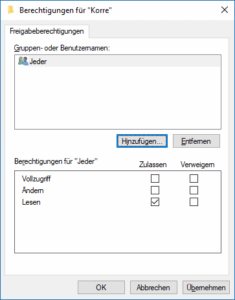
Hier ändern Sie die Rechter der verschiedenen User an der Freigabe. - Wollen Sie dagegen den Kreis der zugelassenen Benutzer einschränken, entfernen Sie den Eintrag Jeder, fügen einzelne Benutzer hinzu und setzen deren Rechte, wie gewünscht.
- Zum Schluss beenden Sie alle offenen Fenster mit OK und können von anderen Systemen aus die Freigabe verwenden.
Die Dateien sind nun also bereit, um von anderen Computern aus genutzt zu werden. Hier erfahren Sie, wie sie ganz einfach diese Netzwerkfreigabe finden. Oder Sie richten sich auf einem anderen PC gleich eine feste Verknüpfung der Freigabe als eigenes Laufwerk ein.
So funktioniert die Netzwerkfreigabe unter Windows XP
- Suchen Sie den Ordner aus, den Sie für das Netzwerk freigeben wollen.
- Klicken Sie mit der rechten Maustaste auf den Ordner und wählen Sie Freigabe und Sicherheit.
- Falls zuvor noch keine Ordner freigegeben wurden, erscheint möglicherweise die Meldung Aus Sicherheitsgründen wurde der Remotezugriff zu diesem Computer deaktiviert….
- Klicken Sie auf den Text Klicken Sie hier, wenn Sie sich des Sicherheitsrisikos bewusst sind…
- Klicken Sie anschließend auf Dateifreigabe einfach aktivieren und danach auf Ok.
- Danach erscheint die Option Diesen Ordner im Netzwerk freigeben. Klicken Sie darauf, ändern Sie bei Bedarf den Eintrag Freigabename und danach auf Ok. Schon ist der Ordner vom Netzwerk aus zugänglich.
Das Schreiben auf einen freigegebenen Ordner erlauben

Sie haben einen Ordner in Ihrem Netzwerk freigegeben und möchten anderen Benutzern erlauben, dort hinein zu schreiben? Dann lesen Sie diesen Tipp.
- Geben Sie den Ordner wie oben beschrieben frei.
- Aktivieren Sie bei der Freigabe die Option Netzwerkbenutzer dürfen Dateien verändern. Fertig.
- Klicken Sie auf Ok, um die Änderungen zu speichern.
***