Windows bietet mehrere Optionen, um Systeminformationen über Ihrem Computer zu ermitteln. Diese Daten liefern wichtige Hinweise bei der Suche nach Fehlerquellen oder wenn Sie sich generell einen Überblick von einem System verschaffen wollen.
So rufen Sie in Windows 10 Systeminformation ab
Klicken Sie mit der rechten Maustaste auf den Startknopf links unten
Es folgt ein Mausklick auf Einstellungen.
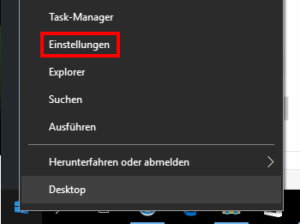
Danach klicken Sie auf System und ganz unten in der Liste auf Info.
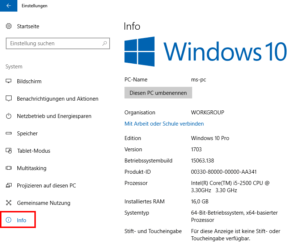
Jetzt sehen Sie die wichtigsten Systeminfos in Windows 10.
Systeminformation in Windows 8.1
Führen Sie den Mauszeiger rechts unten über das kleine Minus-Symbol auf dem Desktop oder wischen Sie das Einstellungsmenü vom rechten Rand des Bildschirms aus herein.
Öffnen Sie Einstellungen und darin PC-Einstellungen ändern.
Als nächstes klicken oder tippen Sie auf PC und Geräte. Im danach erscheinenden Menü sehen Sie ganz unten den Eintrag PC-Info.
Tippen Sie darauf und Windows 8.1 zeigt die wichtigsten Informationen zu Ihrem System, unter anderem den Prozessor, die Speicherausstattung und die Windows-Edition.
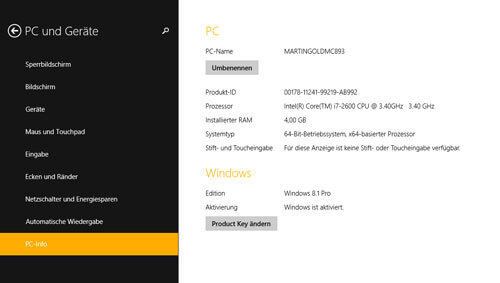
So geben Sie Systeminformationen als Textdatei aus
Gegenüber den oben gezeigten Wegen, für eine bestimmte Windows-Version hat das Programm msinfo32 den Vorteil, auf allen Desktop-Varianten von Windows verfügbar zu sein. Entgegen dem Namen klappt sie auch auf 64-Bit-Systemen. Ein weiterer Vorteil: Sie können die angezeigten Infos auch als Textdatei ausgeben lassen. So können Sie zum Beispiel problemlos die Daten mehrerer PCs sammeln und später auswerten.
Drücken Sie die Tastenkombination [Win – R].
Geben Sie den Befehl msinfo32 ein.
Nach einem Tastendruck auf [Return] erscheint ein das Programm mit genauen Systeminformationen in verschiedenen Kategorien.
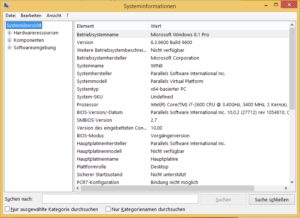
Um die angezeigten Daten in Textform zu speichern, verwenden Sie Datei – Exportieren.
Mit Datei – Speichern sichern Sie die Informationen in einem Format, das msinfo32 später wieder laden und darstellen kann.
Übrigens liefert auch ein Hilfsprogramm der Grafikschnittstelle DirectX wertvolle Informationen über die eingebaute Grafikkarte.
Freeware Speccy zeigt alle Daten über den PC an
Tiefer als die mitgelieferten Tools von Windows geht die Analyse von Speccy, einem kostenlosen Tool, das diese Informationen hübsch gegliedert anzeigt.
Schon auf der Startseite des nur rund 3 MByte großen Programms erkennt man die Mühe, die sich die Programmierer gemacht haben. Dort findet man alle wichtigen Eckdaten, wie die genaue Version des Betriebssystems, Größe und Typ des eingebauten RAM oder Daten zur CPU.
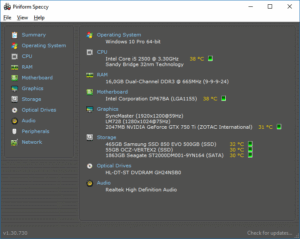
Sehr praktisch auch, dass Speccy die Daten aller gefundenen Temperatursensoren von CPU, Mainboard, Grafikkkarte und Festplatten ausliest und hier gleich gesammelt anzeigt.
Ein Klick auf die Einträge der Rubriken links bringt Sie dann jeweils zu diesem speziellen Thema, wo noch detailliertere Daten zu den einzelnen Bereichen geliefert werden.
Klicken Sie etwa auf RAM, erfahren Sie, wieviele Speicherbänke der PC hat, wieviele davon noch frei sind und mit welchem Timing die Speicherriegel arbeiten.
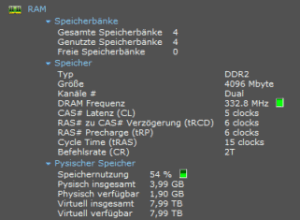
Buchtipp: Der Windows 10 Pannenhelfer: Probleme erkennen, Lösungen finden, Fehler beheben