„Welches Windows habe ich?“ – falls Sie sich diese Frage stellen, sind Sie hier richtig. In diesem Tipp erfahren Sie, wie Sie die genaue Windows Version anzeigen lassen – inklusive der Build Nummer oder eventueller Service Packs. Der Tipp funktioniert mit Windows 7, Windows 8 und Windows 10.
Windows Version anzeigen
Drücken Sie die Tastenkombination [Win – R].
Geben Sie winver ein.
Drücken Sie die Taste [Return].
Einen kurzen Augenblick später erscheint dann das Informationsfenster über die Windows-Version.
An der Versionsnummer können Sie auch ablesen, welcher Build installiert ist, also welche Unterversion. Das ist zum Beispiel dann wichtig, wenn Sie wissen möchten, ob ein Update schon installiert ist. (Das Windows-Update aus dem Sommer 2016 zum Beispiel trägt die Build-Nummer 1607.
So sieht das Ergebnis bei Windows 10 aus:
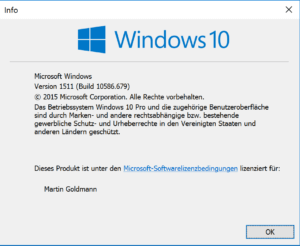
Achtung: Nicht wundern, dass bei Windows 7 als Version die 6.1 und bei Windows 8.1 die 6.3 notiert sind. Das liegt an der internen Versionierung von Windows.
Windows-Version in Kommandozeile ermitteln
Es gibt einen weiteren Weg, die Windows-Version zu ermitteln. Die führt über die DOS-Kommandozeile cmd.
Drücken Sie [Win – R].
Geben Sie cmd ein.
Danach drücken Sie auf die [Return]-Taste.
Tippen Sie systeminfo | more
Danach drücken Sie die [Return]-Taste und sehen das Ergebnis.
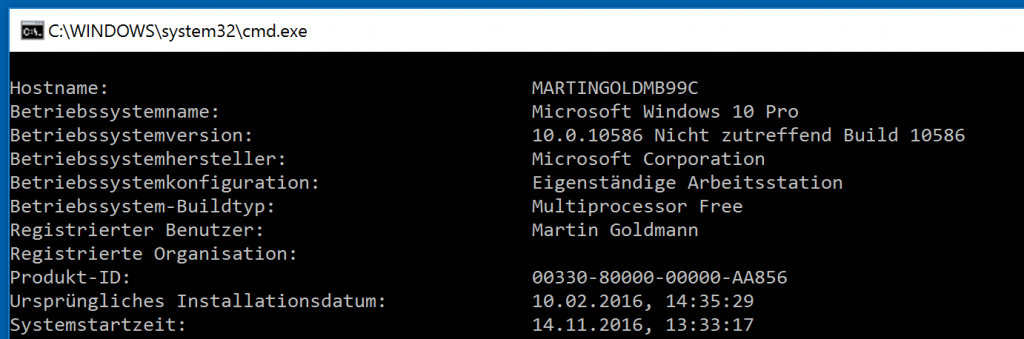
Neben Betriebssystemversion erhalten Sie die genaue Angabe des Windows Builds.
Das bedeuten die internen Versionsnummern von Windows
Bei der Angabe der Windows Version erscheinen Versionsnummern. Die sind jeweils einer eigenen Windows-Ausgabe zuzuordnen. In der folgenden Tabelle sehen Sie links die Versionsnummern und rechts die Windows-Version.
| Interne Version | Windows Version |
| Version 5.1 | Windows XP |
| Version 6 | Windows Vista |
| Version 6.1 | Windows 7 |
| Version 6.2 | Windows 8 |
| Version 6.3 | Windows 8.1 |
| Version 10.0 | Windows 10 |