Image-Dateien enthalten die Abbilder von CD- oder DVD-Datenträgern. Diese Dateien können Sie mit Windows direkt öffnen oder als virtuelles Laufwerk einklinken.
So öffnen sie im Windows Explorer ISO-Dateien
Gehen Sie im Explorer von Windows 10 oder 8 zum Ordner, der ISO-Files enthält.
Nun klicken Sie doppelt auf eine der Dateien, genauso als würden Sie in einen regulären Unterordner wechseln wollen.
Ohne weitere Aktionen öffnet Windows 8 das in der ISO-Datei enthaltene Dateisystem und zeig die oberste Verzeichnisebene darin an. Hier als Beispiel eine geöffnete Image-Datei einer Installations-CD für Ubuntu-Linux.
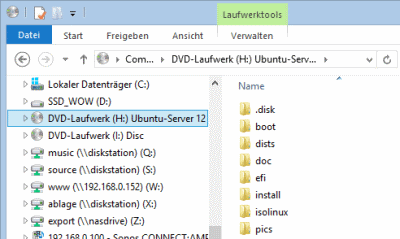
Hier können Sie dann prinzipiell alle Aktionen durchführen, wie auf Ihrer Festplatte. Ordner wechseln, Dateien ansehen und kopieren – alles ist möglich.
Die einzige Einschränkung: Sie dürfen nur lesend auf die Dateien zugreifen. Das Hinzufügen, Verändern oder Löschen ist also unmöglich.
So binden Sie ein ISO-File als Laufwerk ein
Beim Doppelklick auf eine ISO-Datei ist das bereits automatisch passiert. Wenn Sie sich die Laufwerks-Leiste links ansehen, ist hier von alleine ein neuer Eintrag hinzugekommen.
Sie können diese Aktion aber auch explizit starten, ohne in das Dateisystem einzutauchen: Dazu klicken Sie die ISO-Datei rechts an und wählen die Option Bereitstellen. Windows sucht dann dann den nächsten freien Laufwerksbuchstaben und mountet das in der ISO-Datei enthaltene Dateisystem für diesen Zweck.
So entfernen Sie ein virtuelles Laufwerk wieder
Ohne weiteres Zutun würde Windows die als Laufwerk gemountete ISO-Datei bis zum Herunterfahren aktiviert lassen.
Um das Laufwerk bewusst abzukoppeln, können Sie wieder verschiedene Varianten wählen:
Entweder gehen Sie auf das Laufwerkssymbol aus der linken Randleiste im Explorer und rufen mit der rechten Maustaste das Kontextmenü auf. Dort wählen Sie dann Auswerfen.
Alternativ klappt das auch über das normale Programmmenü des Windows Explorer: Markieren Sie das Laufwerk und klicken auf die Option Verwalten aus der oberen Leiste. Daraufhin öffnet sich eine neue Leiste mit Optionen, die auch wieder die Aktion Auswerfen enthält.
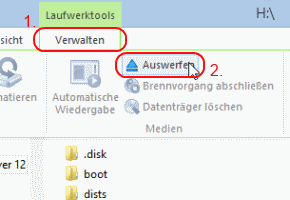
Möchten Sie ISO-Dateien auf einen Datenträger brennen? Auch das kann ein modernes Windows ohne Zusatzsoftware.
So machen Sie in Windows 7 aus ISO-Dateien virtuelle Laufwerke
Bei älteren Windows-Versionen kann der Explorer die Dateien nicht direkt lesen. Es gibt aber kostenlose Software, um ISO-Dateien als virtuelle Laufwerke zu mounten.
Virtual Clone Drive von Slysoft läuft sowohl mit der 32bit als auch mit der 64bit-Version von Windows 7. So könnten Sie sich zum Beispiel eine selbst erstellte DVD am PC ansehen, bevor Sie die DVD tatsächlich brennen. Oder Sie erhalten dadurch Zugriff auf die einzelnen Dateien, die im Dateisystem einer einer Image-Datei enthalten sind. Die Freeware ist sehr einfach zu bedienen, unterstützt bis zu 8 virtuelle Laufwerke und kann folgende Typen von Image-Dateien öffnen: ISO, IMG, CCD, DVD, UDF, und BIN.
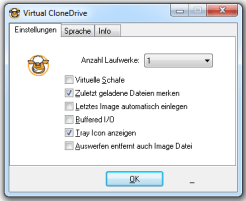
Wenn Ihnen Virtual Clone Drive nicht zusagt, können Sie es einmal mit der Open Source WinCDEmu probieren, die kompakt und schlicht konzipiert ist, aber ihren Dienst genauso gut verrichtet. Zusätzlich kann sie sogar noch ISO-Dateien erzeugen.