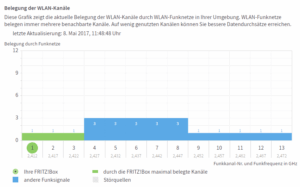Viele Router zeigen in der Verwaltungsoberfläche an, welche WLAN-Kanäle in der näheren Umgebung belegt sind. Auch wenn Ihr Router das nicht kann, kommen Sie ganz an diese Informationen – einfach per Windows-Kommandozeile.
So ermitteln Sie alle belegten Funkkanäle in der Nachbarschaft
Starten Sie eine Kommandozeile, etwa über [Win + R] gefolgt von der Eingabe „cmd“.
Geben Sie folgendes Kommando ein: netsh wlan show networks mode=bssid
Nun zeigt Ihnen Windows für jedes WLAN in Reichweite die relevanten Infos an.
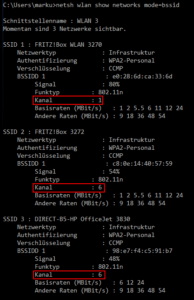
Wichtig für Sie ist jeweils nur der Funkkanal. Ist die Liste arg lang, können Sie noch einen find-Filter dahinterhängen, der alles außer der Zeile mit dem Kanal unterdrückt: netsh wlan show networks mode=bssid | find „Kanal“
Nun gehen Sie in die Verwaltungsoberfläche Ihres Routers und stellen auf einen Funkkanal um, der keine direkte Konkurrenz in der Nachbarschaft hat. Noch besser wäre es, wenn auch seine Nachbarkanäle frei sind, weil sich nebeneinander liegende Kanäle auch ein wenig stören.
Sind also zum Beispiel durch Nachbarn die Kanäle 1,5,7,10 und 13 belegt, wäre der beste WLAN-Kanal für Sie die Nummer 3, weil auch dessen Nebenkanäle 2 und 4 unbelegt sind.
Wussten Sie es schon? Wenn Sie es vergessen haben, kann Windows Ihr WLAN-Kennwort im Klartext anzeigen. Falls Sie LAN und WLAN nebeneinander nutzen, hilft die eine Einstellung dabei, dass jeweils die schnellste Variante verwendet wird.
Alternative: Anzeige der Funkkanäle im Router
Falls Ihr Router die Anzeige der Funkkanäle beherrscht, ist das für Sie ein bequemerer Weg. Gehen Sie dazu im Browser zur Adresse des Routers und loggen sich ein.
In der Oberfläche gibt es sicher einen Menüpunkt „Funknetz“, „Wifi“ oder „WLAN“. Gehen Sie dort hinein und sehen Sie nach einem passenden Unterpunkt um.
Bei einer Fritzbox finden Sie die Kanalbelegung beispielsweise unter WLAN – Funkkanal ganz unten. Hier ist man auch gut die Störung der Nachbarkanäle visualisiert.