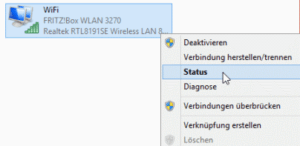Sie brauchen den WLAN Schlüssel, wenn Sie einen weiteren PC in Ihr Drahtlosnetzwerk integrieren wollen. Falls Sie dieses Kennwort für Ihr Funknetz vergessen haben, lesen Sie hier, wie Sie diesen Netzwerkschlüssel herausfinden.
So können Sie den WLAN Schlüssel auslesen
- Drücken Sie die Tastenkombination [Windows – R] um das Fenster Ausführen anzeigen.
- Tippen Sie das Kommando ncpa.cpl ein und drücken Sie die Taste [Return].
- Klicken Sie in der Liste aller Netzwerkverbindungen mit der rechten Maustaste auf Ihre Funkverbindung und wählen aus dem Kontextmenü den Punkt Status aus.
- Nun zeigt Windows ein kleines Fenster mit einigen Informationen zu Ihrem WLAN. Klicken Sie hier auf den Knopf Drahtloseigenschaften.
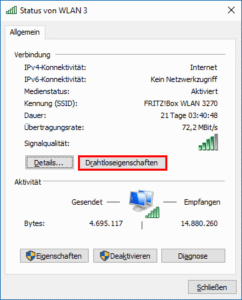
Hier geht es zu den Drahtloseigenschaften der Netzwerkverbindung. - Wieder erscheint ein neues Fenster. Gehen Sie dort zum Reiter Sicherheit.
- Dort finden Sie das Feld Sicherheitsschlüssel, das den Netzwerkschlüssel enthält. Den sehen Sie allerdings nicht, weil die Zeichen aus Sicherheitsgründen mit Punkten ersetzt sind.
- Markieren Sie die Checkbox Zeichen anzeigen, dann lüftet Windows das Geheimnis und zeigt den Schlüssel im Klartext an.
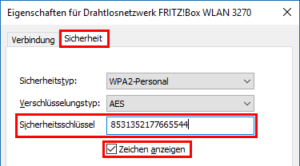
Wenn Sie die Checkbox unten markieren, zeigt Windows den WLAN-Schlüssel an.
Achtung: Wenn Sie Ihren PC unbeaufsichtigt lassen, kann mit dieser Methode jeder Beliebige mit Zugang zum Gerät Ihren Geheimschlüssel aus Windows auslesen. Sie sollten also bei entsprechenden Gelegenheiten Ihren Computer ausschalten oder verschließen. Wie das geht, zeigt unser Tipp Windows 7: PC mit einem Tastendruck absperren.
Alternative: WLAN-Schlüssel via Router ablesen
Die einfachste Variante wäre natürlich ein Blick auf die Rückseite des Routers, wo bei fast allen Modellen der WLAN-Key im Auslieferungszustand aufgedruckt ist.
Falls das WLAN-Kennwort aber geändert wurde, loggen Sie sich per Browser auf Ihren DSL-Router oder Access Point ein und sehen Sie in den WLAN-Einstellungen nach, welchen Wert der Schlüssel hat.
Bei einer Fritzbox öffnen Sie dazu die URL http://fritz.box und gehen zum Menüpunkt WLAN – Sicherheit.
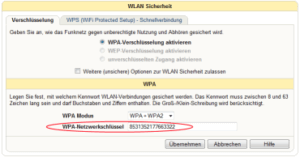
So zeigt Ihnen Windows auch inaktive WLAN-Passwörter an
Windows merkt sich ja intern auch die Kennwörter von WLAN-Verbindungen, die früher aktiv waren. So ist es in der Lage sich ohne Rückfrage damit zu verbinden, wenn Sie Ihren Laptop wieder in die Nähe des Funkbereichs kommen. Durch einen etwas komplizierten Ausflug auf die Kommandozeile können Sie diese WLAN-Passwörter anzeigen lassen.
- Starten Sie eine Kommandozeile im Admin-Modus, zum Beispiel über einen Rechtsklick auf den Startknopf und die Wahl der Option Eingabeaufforderung (Administrator).
- Geben Sie ein:
netsh wlan show profiles * | findstr "SSID-Name" - Das zeigt Ihnen die Namen aller gespeicherten SSIDs, also der Kennungen von Basisstationen an.
- Um nun für eine der angezeigten Verbindungen das Kennwort anzeigen zu lassen, tippen Sie folgendes Kommando ein, wobei Sie die SSID einsetzen, die Sie interessiert:
netsh wlan show profile name="<SSID-Name>" key=clear | findstr Schlüssel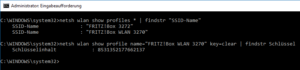
So zeigt die Kommandozeile auch die WLAN-Kennwörter von derzeit inaktiven Verbindungen an.
Sie könnten in beiden Zeilen den Teil „| findstr…“ auch weglassen. Dann müssen Sie sich aber durch einiges an Text quälen, denn die Ausgaben der Kommandos sind sehr umfangreich.
Buchtipp: Der Windows 10 Pannenhelfer: Probleme erkennen, Lösungen finden, Fehler beheben