Sie können mehrere Dateien und Ordner in einem Archiv zusammenfassen, das von Windows zu einer ZIP-Datei komprimiert wird. Ideal ist das zum Beispiel für den Versand als E-Mail oder auf einen USB-Stick.
So erstellen Sie im Windows-Explorer eine ZIP-Datei
Um ein Archiv zu erzeugen, markieren Sie zuerst die Dateien und Ordner, die Sie packen möchten.
Klicken Sie die Markierung mit der rechten Maustasten an.
Wählen Sie Senden an – ZIP-komprimierter Ordner.
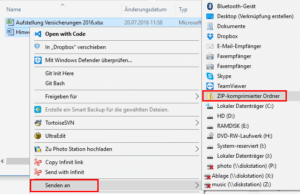
Windows bietet Ihnen direkt das Umbenennen der Datei an. Sie müssen also nur noch drauflos tippen.
Wenn Sie die soeben angelegte Datei doppelt anklicken, sehen Sie ihren Inhalt. Bei der Auswahl der Ansichtsoption Details können Sie auch die erreichte Kompressionsrate ablesen. Beträgt das dort genannte Kompressionsverhältnis zum Beispiel 80%, dann sind die Daten auf 20% Ihrer ursprünglichen Größe geschrumpft worden.
Wenn Sie in eine geöffnete ZIP-Datei andere Dateien oder Ordner hineinziehen, packt Windows sie automatisch dazu und wendet auch hier die Kompression an.
Ein Entfernen löscht Dateien aus der Archivdatei.
Bei allen Operationen bleiben die Originaldateien unangetastet.
Windows kann übrigens auch komprimieren, ohne dass Sie mit ZIP-Dateien hantieren müssen.
So nutzen Sie andere Archivformate wie RAR oder BZIP2
Windows kann von Haus aus ZIP-Dateien packen und entpacken. Doch was ist mit dem Entpacken anderer Archive?
Hier hilft Ihnen ein kostenloses Programm namens 7-Zip, das Sie unter http://www.7-zip.org/ herunter laden können. Eine deutschsprachige Version gibt es unter https://www.7zip.de/.
Nach der Installation steht 7-Zip unter anderem im Kontextmenü zur Verfügung: Um eine Datei oder einen Ordner zu komprimieren, klicken Sie mit der rechten Maustaste darauf und wählen aus 7-Zip den gewünschten Komprimierungsbefehl. Von Haus aus stehen Ihnen hier ZIP und das laut 7-Zip besser komprimierende 7z zur Verfügung.
Falls Sie ein anderes Format für die Komprimierung wählen wollen, nehmen Sie Zu einem Archiv hinzufügen. Dort können Sie genau beeinflussen, in welchem Format die Dateien wie stark komprimiert werden.
Hier eine Übersicht der von 7-Zip unterstützten Formate:
| Format | komprimieren | entkomprimieren |
|---|---|---|
| 7z | X | X |
| ZIP | X | X |
| GZIP | X | X |
| BZIP2 | X | X |
| TAR | X | X |
| LZMA | X | |
| RAR | X | |
| CAB | X | |
| ARJ | X | |
| Z | X | |
| CPIO | X | |
| RPM | X | |
| DEB | X | |
| LZH | X | |
| SPLIT | X | |
| CHM | X | |
| ISO | X | |
| UDF | X | |
| COMPOUND | X | |
| WIM | X | |
| DMG | X | |
| XAR | X | |
| HFS | X | |
| NSIS | X |
Neben dem Kontextmenü steht 7-Zip auch noch in einem eigenen Programmfenster zur Verfügung
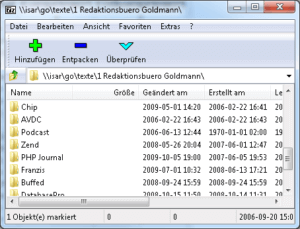
Hier können Sie Dateien und Ordner wählen, die Sie zu einem Archiv hinzufügen wollen. Oder Sie entpacken einzelne oder alle Dateien aus einem bereits bestehenden Archiv.
Buchtipp: Der Windows 10 Pannenhelfer: Probleme erkennen, Lösungen finden, Fehler beheben