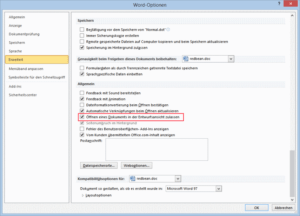In Word können Sie eine Entwurfsansicht einschalten. Die zeigt den Text nicht im Drucklayout sondern nutzt den gesamten Bildschirm zum Erfassen des Dokuments. Für Vielschreiber ist das eine praktische Alternative.
Entwurfsansicht einschalten
Klicken Sie auf Ansicht.
Mit einem Mausklick auf Entwurf schalten Sie den Entwurfsmodus ein.
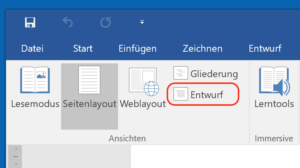
Entwurfsansicht dauerhaft einschalten
Um die Entwurfsansicht als Standard festzulegen, müssen Sie ein Makro aufzeichnen.
Stellen Sie sicher, dass die Druckansicht aktiviert ist. Klicken Sie gegebenenfalls auf Ansicht – Seitenlayout.
Öffnen Sie Ansicht – Makros – Makro aufzeichnen.
Unter Makroname geben Sie den Namen AutoOpen ein.
Klicken Sie auf Ok. Jetzt läuft die Makroaufzeichnung.
Schalten Sie im Menü Ansicht auf Entwurf um. Das ist der einzige Befehl, aus dem das Makro besteht.
Beenden Sie die Makroaufzeichnung über Ansicht – Makros – Aufzeichnung beenden.
Wenn Sie nun das nächste Dokument laden, wird es im Entwurfsmodus gezeigt.
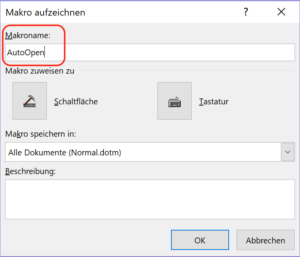
Hinweise
Das Makro sorgt dafür, dass nach der Aktivierung jedes geladene Dokument in der Entwurfsansicht gezeigt wird, sofern es auf der Vorlage Normal.dotm basiert.
Das erste Umschalten in die Druckansicht ist notwendig, damit Sie für die Makroaufzeichnung in den Entwurfsmodus schalten können.
Der Makroname AutoOpen wird automatisch bei jedem Öffnen eines Dokuments verwendet.
Das aufgezeichnete Makro sieht so aus:
Sub AutoOpen()
'
' AutoOpen Makro
'
'
If ActiveWindow.View.SplitSpecial = wdPaneNone Then
ActiveWindow.ActivePane.View.Type = wdNormalView
Else
ActiveWindow.View.Type = wdNormalView
End If
End Sub
Entwurfsansicht aktivieren (bis Word 2010)
Gehen Sie in das Menü Datei – Optionen.
Wechseln Sie im linken Teil des Fensters zur Gruppe Erweitert.
Gehen Sie im rechten Teil des Fensters ganz unten zur Abteilung Allgemein.
Die wichtige Option dort ist Öffnen eines Dokuments in der Entwurfsansicht zulassen. Diese Option müssen Sie aktivieren.
Wenn Sie nun einen Text in der Entwurfsansicht bearbeiten und speichern, wird er beim nächsten Öffnen auch wieder in der Entwurfsansicht dargestellt und Sie sparen sich das lästige Umschalten.