Es kann nützlich sein, in ein Word-Dokument eine Auswahlliste einzubauen, mit der man aus einer Reihe vordefinierter Textbausteine den Gewünschten auswählt. Wie Sie so eine Dropdown-Liste einfügen, zeigen wir hier.
So bauen Sie eine Auswahlliste in ein Word-Dokument ein
Gehen Sie zum Menü Datei – Optionen.
Schalten Sie unter Menüband anpassen die Entwickleroptionen ein.
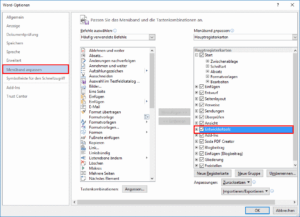
Wechseln Sie auf den damit neu hinzugekommenen Ribbon Entwickertools.
Klicken Sie auf das Symbol Dropdownlisten-Inhaltssteuerelement, um die (noch leere) Liste an der aktuellen Cursorposition einzufügen.
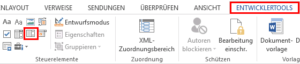
Word hat nun in Ihren Text einen Rahmen mit der Beschriftung „Wählen Sie ein Element aus“ eingebaut.
Klicken Sie auf den Rahmen um ihn zu markieren und dann oben in der Menüleiste auf Eigenschaften.
Nun erscheint ein den Dialog mit verschiedenen Möglichkeiten für Ihre Auswahlliste.
Verwenden Sie den Knopf Hinzufügen, um Ihrer Liste Auswahloptionen zu geben. Dabei brauchen Sie nur das Feld Anzeigename auszufüllen, denn Wert ist nur von Interesse, wenn Sie die Dropdown-Liste für eigene Makro-Programme verwenden.
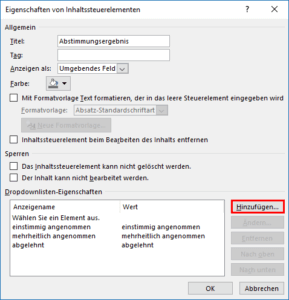
Geben Sie gegebenenfalls der Auswahlliste noch einen Titel, damit der Anwender Ihres Dokuments erfährt, um welche Auswahl es sich hier handelt.
Schließen Sie den Dialog per OK.
So verwenden Sie die Auswahlliste
Wenn Sie den Dialog beenden, sehen Sie zuerst keine große Veränderung: Der Text enthält einen den Rahmen, eventuell nur zusätzlich mit Ihrem Titeltext überschrieben.
Klicken Sie aber die Schaltfläche ganz rechts an, erscheint die Liste mit Ihren zuvor eingegebenen Optionen zur Auswahl.
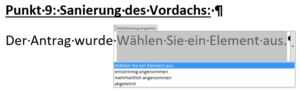
Nach der Auswahl ist um den gewählten Text herum noch der Rahmen der Dropdown-Liste sichtbar.
Aber keine Angst: Sobald das Feld aus dem Fokus gerät, verschwindet der Rahmen und Sie sehen nur noch den Text selbst:

Um nachträglich eine andere Option auszuwählen, müssen Sie nur die Auswahlliste durch Anklicken erneut aktivieren und den gewünschten Eintrag aussuchen.
Übrigens: Dropdown-Listen sind nicht auf Word beschränkt, auch Excel bietet Auswahllisten.
In diesen Fällen ist eine Dropdown-Liste nützlich
So ein Element, ist dann nützlich, wenn Sie ein Dokument mit kleinen Textbausteinen garnieren möchten. Statt dann jeweils von Hand eine der Alternativen eingeben zu müssen, suchen Sie sich einfach bequem die richtige Variante aus.
Stellen Sie sich eine Eigentümer-Versammlung vor: Hier wird meist über Themen entschieden, die schon auf der Tagesordnung stehen. Da stehen Entscheidungen an, wie: Soll die gemeinsame Grünfläche einen Spielplatz erhalten? Wollen wir die Außenfassade dämmen lassen?
Diese Fragestellungen kann man vor der Versammlung in ein Dokument aufnehmen. Das kommt dann auf einem Laptop in die Versammlung mit und protokolliert live die Entscheidungen der Eigentümer.
Achtung: Auf den Tablet-Versionen von Word funktionierte bei unserem Test diese Funktion nicht. Bitte prüfen Sie, ob es bei Ihnen klappt, bevor Sie die Auswahlliste auf einem mobilen Gerät verwenden.
Andere Steuerelemente verwenden
Wenn Sie sich die Icons neben der Dropdown-Liste angesehen haben, werden Sie schon gemerkt haben, dass sich auch viele andere Steuerelemente in Texte integrieren lassen. So können Sie auch eine Checkbox oder ein Datums-Auswahlfeld einbauen.
Andere wie etwa für Grafiken oder Rich-Text-Felder machen nur im Programmier-Kontext Sinn, weil das pure Word dem Anwender hier viel einfachere Möglichkeiten bietet.
Hätten Sie es übrigens gewusst? So verwenden Sie Tabstopps korrekt in Word.