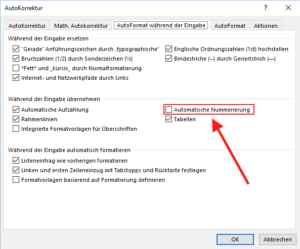Wollen Sie die automatische Nummerierung abschalten, gibt es in Word dafür zwei Möglichkeiten, je nachdem, wie Sie mit der Automatik umgehen möchten. Lesen Sie, wie das geht.
So nehmen Sie eine einzelne automatische Nummerierung zurück
Nachdem Sie eine Eingabe gemacht haben, wie eine 1 gefolgt von Punkt und Leerzeichen wandelt Word das in eine Nummerierung um, was Sie an der Einrückung und der erscheinenden Aktionsschaltfläche links von der Zahl erkennen.
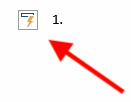
Drücken Sie nun die Tastenkombination [Strg – Z] beziehungsweise auf einem Mac [Cmd – Z].
Word nimmt damit die Automatik zurück. Der Knopf links von der Zahl verschwindet also und der Text erscheint wieder wie zuvor.
Bei der nächsten Kombination aus Zahleneingabe, Punkt und Leerzeichen generiert Word dann erneut eine Nummerierung.
Das Prinzip ist für andere Automatiken dasselbe, also etwa wenn Sie einen Stern gefolgt von einem Leerzeichen eingeben und Word daraus einen Absatz mit „Bullets“ macht.
Word kennt noch weitere Automatismen, die nerven können. Lesen Sie, wie Sie beispielsweise die Umwandlung in Hyperlinks deaktivieren oder die automatische Korrektur Ihrer Eingaben verhindern.
Diese Möglichkeiten bietet der Aktions-Knopf
Klicken Sie die erschienene Schaltfläche an, erscheinen mehrere Optionen.

Mit der ersten Aktion Rückgängig… erreichen Sie dasselbe, wie mit [Strg – Z]. Sie nehmen damit also im Einzelfall die Nummerierung zurück. Weil der Knopf aber auch nach der Eingabe von Text im aktuellen Absatz noch stehen bleibt, können Sie dies später noch zurücknehmen, was mit der Tastenkombination nur direkt nach der Eingabe des Leerzeichens möglich ist.
Wählen Sie die Option Automatisches Erstellen von Nummerierungen deaktivieren, dann ist die Automatik grundsätzlich ausgeschaltet. Sie wird also auch bei jedem weiteren Dokument nicht mehr eingreifen.
Mit AutoFormat-Optionen steuern kommen Sie zu der Einstellung in den Word-Optionen, die die Nummerierung und weitere Automatismen regelt. Das entspricht genau dem Dialog in Word, den wir im Folgenden erklären, wollen Sie über das Menü die automatische Nummerierung verhindern.
Dauerhaft die automatische Nummerierung abschalten oder einschalten
Die einfachste Variante zum generellen Deaktivieren der Nummerierung ist die zweite Option der Aktionschaltfläche, die Sie im vorigen Abschnitt erläutert finden. Falls Ihr Word diese Schaltfläche aber nicht hat, oder Sie die Automatik wieder aktivieren möchten, müssen Sie den Options-Dialog für AutoFormat aufrufen:
Rufen Sie das Menü Datei – Optionen auf.
Klicken Sie in den Optionen links den Punkt Dokumentenprüfung an.
Wählen Sie rechts den Knopf AutoKorrektur-Optionen.
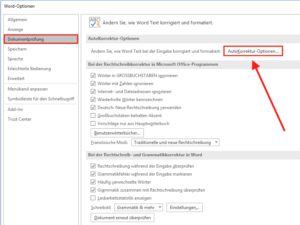
Schalten Sie dort auf den Reiter AutoFormat während der Eingabe um.
Ungefähr in der Mitte des damit erscheinenden Dialogs finden Sie die Einstellung Automatische Nummerierung, die die Automatik regelt. Um sie etwa auszuschalten, klicken Sie dort das Häkchen weg.