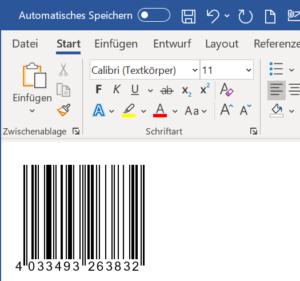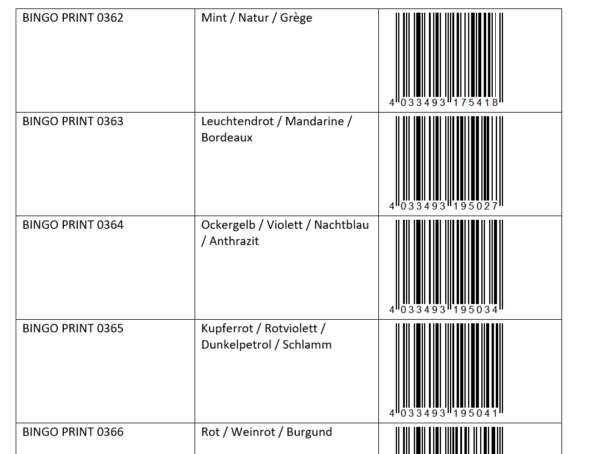Die Windows-Version von Word kann ohne weitere Hilfsmittel Barcodes erzeugen. Hier erfahren Sie, wie einfach Sie das nutzen können.
Barcodes erzeugen in Word – so geht´s
Drücken Sie die Tastenkombination [Strg – F9].
Nun sehen Sie ein von Word eingefügtes leeres Feld mit den geschweiften Klammern.
Schreiben Sie zwischen die Klammern zum Beispiel diesen Text DisplayBarcode "4033493263832" EAN13 \t
Schalten Sie nun per [Alt – F9] die Darstellung um, so dass anstatt der Feldfunktion das Ergebnis zu sehen ist.
So können Sie die Darstellung des Barcodes anpassen
Der Parameter „\t“ sorgt dafür, dass der Code zusätzlich noch als Zahlenfolge ausgegeben wird. Wenn Sie den Parameter weglassen, zeigt Word lediglich die Striche an.
Die Größe steuern Sie über den Parameter „\h“ mit der gewünschten Höhe des Barcode in der Einheit „Twips“, was 1/1440 Zoll entspricht. Zur Umrechnung können Sie folgende Regel nutzen:
Wert = gewünschte Höhe des Barcodes in cm x 571
Möchten Sie also etwa einen Barcode mit 1,5 cm Höhe ausgeben, verwenden Sie als Parameter 1,5 x 571 = 856. Die Feldfunktion innerhalb der geschweiften Klammern würde für obiges Beispiel damit lauten: DisplayBarcode "4033493263832" EAN13 \t \h 856
So verwenden Sie Barcodes in Etiketten und Listen
Im Gegensatz zu einem QR-Code, den man dazu verwenden kann, einen Link zur eigenen Website in einen normalen Brief einzubauen, ist ein Barcode in einem normalen Dokument eher kaum nützlich. Anders sieht das mit Listen und Etiketten aus, die sich in Word auf der Grundlage von Serienbriefen erzeugen lassen. Hier könnte man zum Beispiel eine vorhandene Tabelle von Artikeln mit Feldern für Artikelbezeichnung und EAN-Code als Datenquelle verwenden und daraus eine Liste oder Etiketten ausgeben.
Nehmen wir an, Sie haben eine Artikelliste, die unter anderem die Felder Name, Farbe und EAN enthält. Daraus möchten Sie eine Liste drucken, die man dazu verwenden kann, die Artikel einzuscannen, falls der Artikel selbst kein Barcode-Etikett aufweist.
Starten Sie ein neues Dokument und wählen das Ribbon Sendungen aus.
Dort wählen den Menüpunkt Seriendruck starten – Verzeichnis.
Klicken Sie auf Empfänger auswählen – Vorhandene Liste verwenden und lassen Ihre Artikelliste laden.
Optional: Fügen Sie im noch leeren Dokument eine einzeilige Tabelle mit so vielen Spalten ein, wie Sie brauchen – hier im Beispiel sind es drei.
Gehen Sie zur ersten Tabellenzeile und wählen bei Seriendruckfeld einfügen das Feld aus Ihrer Datenquelle aus, das hier hinein soll.
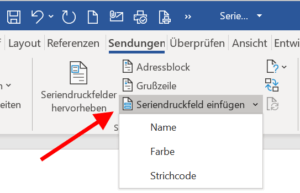
Wiederholen Sie 5. für alle anderen Spalten – bis auf diejenige, die den EAN-Code erhalten soll.
In die Spalte für den Barcode lassen Sie Word mit [Strg – F9] eine leere „Feldklammer“ einfügen.
Innerhalb der Klammern geben Sie ein: MERGEBARCODE Strichcode EAN13 \t
Die Vorlage für die Liste sollte nun zum Beispiel so aussehen:
Klicken Sie nun auf die Schaltfläche Fertig stellen und zusammenführen ganz rechts und wählen dort den Unterpunkt Einzelne Dokumente bearbeiten aus.
Nach der Bestätigung, welche Datensätze aus Ihren Quelldaten Word verwenden soll, legt es ein neues Dokument an, im dem das gewünschte Ergebnis zu sehen sein sollte. In unserem Fall kommt diese Tabelle heraus:
Falls für Ihren speziellen Fall keine Liste, sondern ein Etikettendruck notwendig ist, können Sie dieselbe Feldfunktion MergeBarcode nutzen, um den EAN-Code aus einer Tabelle einfügen zu lassen, wie hier gezeigt. Lediglich der Weg für Etiketten ist ein wenig anders. Mehr zum Thema erfahren Sie hier: Grundlagen zum Etikettendruck mit Word.(Öffnet in einem neuen Browser Tab)