Blindtext hilft, die Formatierung von Dokumenten auszuprobieren, ohne selbst Text zu schreiben. Word bietet Ihnen leich drei Versionen an, die ein Dokument mit Text füllen. Lesen Sie hier, wie Sie in Word Blindtext schreiben.
In Word Blindtext schreiben
Offnen Sie mit Datei – Neu ein neues Dokument.
Geben am Anfang die Zeile
=rand()
ein.
Drücken Sie auf [Return].
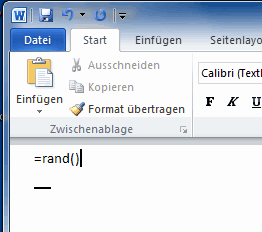
Jetzt erscheinen einige Zeilen Text im Dokument. Falls nicht, stellen Sie sicher, dass der Befehl wirklich am Anfang des Dokuments alleine steht.
Lesen Sie hier, wie Ihnen das Word-Lineal beim Layout und Formatieren hilft.
Absätze und Sätze für Blindtext festlegen
Der Befehl rand lässt sich mit zwei Parametern steuern.
Die Befehlssyntax sieht so aus: =rand(Absätze, Sätze).
Mit =rand(2,3) schreibt Word ein Dokument mit zwei Absätzen, die aus je drei Sätzen bestehen.
Fritz jagt – alten Blindtext schreiben
In früheren Word-Versionen gab es folgenden Blindtext in Word:
Franz jagt im komplett verwahrlosten Taxi quer durch Bayern. Franz jagt im komplett verwahrlosten Taxi quer durch Bayern. Franz jagt im komplett verwahrlosten Taxi quer durch Bayern.
Diesen Text können Sie auch heute noch erzeugen:
Öffnen Sie ein leeres Dokument in Word.
Geben Sie in die erste Zeile den Befehl
=rand.old()
ein.
Danach erscheint die alte Version des Blindtextes.
Auch hier können Sie wie oben beschrieben die Parameter für Absätze und Sätze verwenden. Beachten Sie, dass diese Version Blindtext keine Umlaute enthält.
lorem ipsum – pseudo-lateinischer Blindtext
Für das bei vielen Layoutern gerne verwendete Pseudo-Latein hat Word auch einen Befehl:
Öffnen Sie ein leeres Dokument in Word.
Geben Sie in die erste Zeile den Befehl
=lorem()
ein.
Danach sehen Sie das Pseudo-Latein.
Auch bei =lorem() können Sie die Parameter für Absätze und Sätze verwenden. Auch diese Version enthält keine Umlaute.