Sie müssen häufig das aktuelle Datum in ein Word-Dokument schreiben? Dann können Sie mit der richtigen Tastenkombination einfach einen Datumsstempel einfügen und sich so eine Menge Arbeit sparen.
So fügen Sie in Word das aktuelle Datum ein
Wenn Sie das aktuelle Datum in ein Word-Dokument einbauen wollen, drücken Sie die Tastenkombination [Umschalten] – [Alt] – [D].
Um die aktuelle Uhrzeit einzufügen, drücken Sie [Umschalten] – [Alt] – [T].
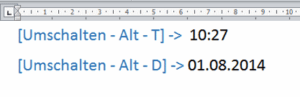
Auf Word für Mac OS X funktioniert diese Tastenkombination übrigens auch – fast. Hier müssen Sie [Umschalten] – [Strg] – [D] und [Umschalten] – [Strg] – [T] verwenden.
Datum und Zeit per Funktion einfügen
Beim Einfügen von Zeit oder Datum mit obigen Tastenkürzeln schreibt Word die Daten als Feldfunktion in Ihren Text. Das sehen Sie daran, dass das gesamte Datum oder die Zeit grau unterlegt ist, wenn Sie darauf klicken. Word verwendet dabei die Funktionen Date für das eine Tastenkürzel und Time für das andere.
Es gibt aber noch weitere Funktionen, die Sie verwenden können. Die bauen Sie so ein:
Öffnen Sie das Ribbon Einfügen.
Wählen Sie dort Schnellbausteine – Feld.
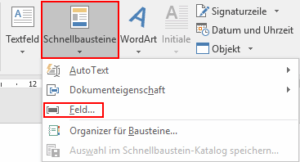
Im neuen Dialog wählen Sie unter Kategorie den Eintrag Datums- und Zeitfunktionen aus.
Verwenden dann zum Beispiel die Funktion PrintDate und rechts ein für Sie passendes Format. Hier können Sie zum Beispiel nur das Datum, nur die Zeit oder eine Kombination aus beidem ausgeben.
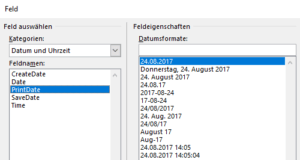
Diese Datumsfunktionen kennt Word
Word bietet Ihnen verschiedene Funktionen, die jeweils andere Zeit- und Datumsstempel ausgeben:
Mit PrintDate als Funktion gibt Word beim Ausdruck immer das aktuelle Datum wieder. Das ist etwa für eine Rechnungsvorlage praktisch, deren Datum immer dem Druckdatum entsprechen soll.
Die Funktion CreateDate verwendet den den Zeitpunkt der Dokumentenerstellung.
SaveDate gibt das letzte Sicherungsdatum aus. Diese Variante wäre zum Beispiel bei Dokumenten interessant, die öfters überarbeitet werden. Schreiben Sie den Zeitstempel per SaveDate etwa in die Fußzeile, dann sieht man jedem Ausdruck an, welchen Versionsstand man da vor sich hat.
Die Funktion Date schließlich verwendet einfach den Zeitpunkt des Einfügens. Auch wenn es anders klingt, unterschlägt sie die Zeit nicht, sondern gibt sie zusammen mit dem Datum aus.
So aktualisieren Sie einen Zeit- und Datumsstempel
Die obigen Varianten für einen Zeitstempel werden automatisch dann geändert, wenn das zugehörige Ereignis auftritt, also der Ausdruck bei PrintDate oder das Abspeichern bei SaveDate.
Eine Ausnahme ist Date. Normalerweise lässt Word den zugehörigen Feldwerte unberührt. Falls Sie die Angabe aber bewusst aktualisieren möchten, klicken Sie das Feld an und wählen die oben angebotene Schaltfläche Aktualisieren.
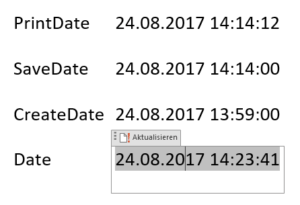
Bei älteren Word-Versionen fehlt diese Schaltfläche. Hier drücken Sie nach dem Anklicken des Feldes die Taste [F9]. Daraufhin sollte die Anzeige sich entsprechend ändern.
So fixieren Sie einen eingefügten Wert
Sie können die Zeit oder das Datum auch zu normalem Text umwandeln und so gegen ungewollte Aktualisierung absichern:
Klicken Sie den gewünschten Wert an und drücken die Tastenkombination [Umschalten – Strg – F9].
Die zuvor graue Hinterlegung sollte dabei sichtbar verschwinden und aus dem Feld ist normaler Text geworden.
In allen Fällen sollten Sie aber vor dem Versand eines Dokuments prüfen, ob die Datumsangaben wirklich korrekt sind.
Die hier vorgestellten Methoden gibt es übrigens nicht nur in Word: So fügen Datum und Uhrzeit in Excel ein.