Wenn Sie Ihre Office-Dateien auf einem NAS oder Server im Netzwerk ablegen, dann werden Sie beim erstmaligen Öffnen manchmal mit der Meldung konfrontiert, dass es das Dokument auf einem unsicheren „Internetspeicherort“ abgelegt sei. Sie können dann nur die „Geschützte Ansicht“ öffnen.
Um die Datei dann ändern zu können, müssen Sie auf den Knopf Bearbeiten klicken, bevor die Meldung verschwindet und das Dokument normal bearbeitet werden kann.
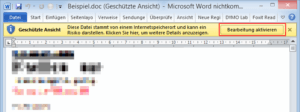
Geschützte Ansicht abschalten
Die einfache Lösung, ist, die Warnung abzuschalten.
Öffnen Sie Datei – Optionen – Trust Center.
Klicken Sie auf Einstellungen für das Trust Center.
Wählen Sie Geschützte Ansicht.
Entfernen Sie das Häkchen vor Geschützte Ansicht für Dateien an potenziell unsicheren Speicherorten aktivieren.
Klicken Sie auf Ok und schließen Sie das Trust Center mit einem weiteren Klick auf Ok.
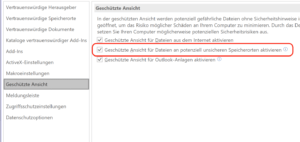
Achtung: Schalten Sie die Geschützte Ansicht nur für kurze Zeit aus und aktivieren Sie sie danach wieder, um nicht Sicherheitslücken zu öffnen.
Lesen Sie hier, wie Sie einen anderen Standard-Speicherort für Word festlegen.
Vertrauenswürdige Speicherorte festlegen
Sinnvoller im Hinblick auf die Sicherheit ist, „vertrauenswürdige Speicherorte“ zu definieren.
Gehen Sie zum Menüpunkt Datei – Optionen – Trust Center.
Klicken Sie auf Einstellungen für das Trust Center.
Klicken Sie in der linken Übersicht auf den Eintrag Vertrauenswürdige Speicherorte.
Aktivieren Sie Vertrauenswürdige Speicherorte im Netzwerk zulassen (nicht empfohlen) unten im Fenster.
Danach klicken Sie auf den Knopf Neuen Speicherort hinzufügen.
Geben Sie einen Pfad ein oder wählen Sie ihn mit Durchsuchen.
Die Option Unterordner dieses Speicherorts sind ebenfalls vertrauenswürdig schalten Sie in der Regel mit ein.
Klicken Sie auf Ok und schließen Sie danach die Optionen mit Ok.
Ab nun wird das Office-Programm nicht mehr meckern, wenn Sie ein neues Dokument von diesem Netzwerkpfad laden.
Gibt es mehrere Orte in Ihrem Netzwerk, in dem die Dateien abgelegt sind, dann wiederholen Sie den Vorgang für alle Pfade, die im Alltag vorkommen.
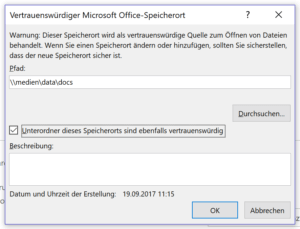
So regeln die Office-Programme die Sicherheit
Die Einstellung, ob ein Netzwerkpfad vertrauenswürdig ist, finden Sie nicht in Windows, sondern im jeweiligen Office-Programm und sie gilt auch nur innerhalb des Programms. Gegebenenfalls müssen Sie den Vorgang also in allen Office-Apps durchlaufen.
Die Einstellung ist bei allen Programmen wie Word, Excel oder Access im Prinzip an derselben Stelle zu finden.