Haben Sie in einem Word-Dokument eine Tabelle eingefügt, können Sie darin Berechnungen durchführen. Lesen Sie, wie einfach das klappt.
So rechnen Sie innerhalb einer Tabelle
Angenommen, Sie haben eine kleine Tabelle mit monatlichen Ausgaben angelegt:
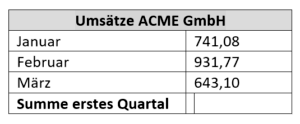
Um Word die Summe berechnen zu lassen, gehen Sie zuerst mit dem Cursor in das Summenfeld.
In dem daraufhin erscheinenden neuen Menü Tabellentools wählen Sie Layout.
Klicken Sie auf die Schaltfläche Formel.
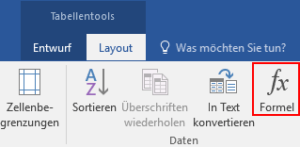
Layout finden Sie ganz rechts den Knopf zum Einfügen einer Formel.
Es erscheint ein Dialog zum Eingeben von Formeln.
Word hat darin bereits die Formel =SUM(ABOVE) vorgeschlagen. Bestätigen Sie den Vorschlag, denn er erledigt genau das, was für diesen Anwendungsfall benötigt wird.
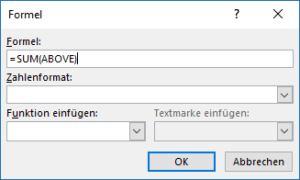
Nun füllt Word Ihr Summenfeld mit dem errechneten Ergebnis. Der Vorteil des voreingestellten Parameters ABOVE ist, dass er alle Zellen über der aktuellen Zelle umfasst. Wenn Sie also etwa noch mehr Tabellenzeilen über dem Summenfeld einfügen, arbeitet die Formel immer noch korrekt und zählt alle Felder darüber zusammen.
Lesen Sie hier, wie Sie in Word mit Feldern und Formeln rechnen.
Zellbezüge verwenden
Wollen Sie nicht mit ABOVE arbeiten, sondern einen individuellen Bereich verwenden, müssen Sie die gewünschten Felder benennen. Wie Excel bezeichnet auch Word die Spalten mit Buchstaben von A-Z und die Zeilen mit Nummern.
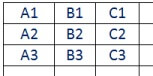
Ohne der Verwendung der Summenfunktion würde die notwendige Formel also so lauten:
=B1+B2+B3
Word übernimmt bei Tabellenfunktionen auch die Logik für die Bezeichnung von Bereichen. Diese Bereiche bestehen aus der Anfangsadresse, einem Doppelpunkt und der Endadresse. Sie könnten darum obige Formel auch so schreiben:
=SUM(B1:B3)
Wie bei den normalen Feldfunktionen auch können Sie jederzeit per [Alt]+[F9] zur Formelansicht und wieder zurückschalten. Damit sehen Sie sofort alle verwendeten Formeln, ohne jeweils die Schaltfläche Formel aus den Tabellentools verwenden zu müssen.
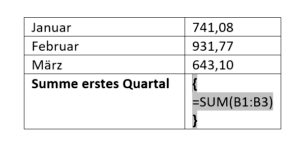
Für einfaches Aufsummieren einer Spalte können Sie in Word eine andere Funktion verwenden. Die klappt auch außerhalb von Tabellen.