Logische Operatoren wie UND bzw. ODER sind in Serienbriefen für Word nützlich, wenn Sie mehrere Bedingungen verknüpfen müssen. Hier erfahren Sie, wie Sie die nicht ganz einfache Umsetzung erreichen.
So verwenden Sie eine ODER-Verknüpfung
Angenommen, Sie möchten die Einleitung des Briefs abhängig von der Anrede gestalten. Konkret soll sie lauten „Sehr geehrte Damen und Herren“, wenn das Anrede-Feld der Adresse entweder „Firma“ lautet oder leer ist.
Dazu gehen Sie so vor:
Gehen Sie zur Stelle in der Vorlage, wo der Text eingefügt werden soll.
Schalten Sie per [Alt + F9] die Anzeige der Feldfunktionen ein.
Drücken Sie die Tastenkombination [Strg + F9]. Word fügt damit eine besondere Form von geschweiften Klammern ein, die Feldfunktionen kennzeichnen.
Füllen Sie den Inhalt der geschweiften Klammer so aus, das dort folgendes steht:
{IF ""="1" "Sehr geehrte Damen und Herren," ""}
Das ist der Beginn der Lösung: Wenn die (noch ungenannte) Bedingung das Ergebnis 1 bringt, soll die gewünschte Anrede eingefügt werden, ansonsten nichts.
Setzen Sie den Cursor zwischen die beiden Anführungszeichen direkt nach dem IF und fügen per [Strg + F9] eine neue Feldklammer ein.
In die eben erzeugte Klammer schreiben Sie als Grundgerüst hinein =OR({};{}) Das ist das Kernstück der ODER-Verknüpfung.
Bauen Sie das Ganze so aus, dass Sie folgenden Ausdruck haben:
{IF "=OR({COMPARE {MERGEFIELD Anrede}="Firma};{COMPARE {MERGEFIELD Anrede}="})"="1" "Sehr geehrte Damen und Herren," ""}
Wenn Sie nun über die Schaltfläche Vorschau Ergebnisse ansehen, was Word in den fertigen Dokumenten daraus macht, müsste für die genannten Fälle die gewünschte Anrede erscheinen.
WICHTIG: Leider können Sie die hier gezeigte Programmier-Schnipsel nicht per Copy & Paste in Ihr Word übernehmen. Denn Word besteht darauf, dass Sie die geschweiften Klammern für die Feldfunktionen über [Strg + F9] einfügen. Genauso wenig klappt es übrigens, solchen Code aus Word iherauszukopieren und anderswo einzufügen. Lediglich die Vervielfältigung innerhalb von Word-Dokumenten ist möglich.
So vervollständigen Sie die Briefanrede per einfaches IF
Mit obiger Lösung haben Sie die Fälle noch nicht abgedeckt, wo die Anrede einfach „Frau“ oder „Herr“ lautet. Dazu bauen Sie neben oben erzeugte Konstruktion je eine einfachere Variante für die beiden Fälle ein:
{IF {MERGEFIELD Anrede}="Herr" "Sehr geehrter Herr {MERGEFIELD Nachname}," ""}
{IF {MERGEFIELD Anrede}="Frau" "Sehr geehrte Frau {MERGEFIELD Nachname}," ""}
Da in allen Fällen eine negative Auswertung zu einem leeren Ergebnis führt, kommen beide sich nicht ins Gehege.
Wenn Sie sich nun die Behandlung von „Herr“ und „Frau“ ansehen, hätten man das obige Problem für „Firma“ und eine leere Anrede natürlich genauso lösen können, also beide Fälle in IF-Konstruktionen mit der gewünschten Anrede im positiven Zweig verpacken können.
Allerdings entspricht das nur bei diesem Beispiel einem logischen ODER, weil beide Fälle sich gegenseitig ausschließen. Wenn Sie etwa prüfen wollen, ob die Anrede oder der Vorname leer ist, gibt es ja auch den Fall, dass beide Bedingungen zutreffen und der gewählte Text würde mit dieser Methode zweimal ausgegeben werden.
Wenn Sie statt wie im Beispiel =OR() schreiben =AND() dann ergibt sich eine eine UND-Verknüpfung und Word gibt den erstgenannten Text nur dann aus, wenn alle genannten Bedingungen zutreffen.
So verwendet man Verknüpfungen
Die Logik der Feldfunktionen von Word stammt entstammt dem Pleistozän der IT und ist darum etwas gewöhnungsbedürftig.
Seltsam ist zum Beispiel, dass man nur beim Vergleich von Zahlenwerten noch relativ einfach schreiben kann:
{ =OR( 1=1; 2=3) }
Das ergibt 1, für Word bedeutet das, die Bedingung ist wahr.
Mit Textwerten klappt das nicht mehr. Folgende Konstruktion bringt daher keine nützliche Antwort:
{ =OR( "a"="a";"b"="c") }
Um das Gewünschte zu erreichen, müssen Sie die beiden Vergleiche per {COMPARE } klammern:
{=OR({COMPARE "a"="a"};{COMPARE "b"="c"})}
Im folgenden Bild sehen Sie die verschiedene Varianten noch einmal nebeneinander gestellt.
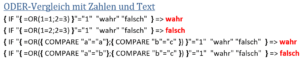
Wie zuvor gilt, dass für AND dieselben Anforderungen zutreffen, wie für OR. Sie müssen also auch Vergleich von Textinformationen zusätzlich COMPARE einsetzen.
Ein Beispiel, wie mit Hilfe von IF im Serienbrief aus die Anrede fürs Adressfeld korrekt von „Herr“ nach „Herrn“ umgewandelt wird, sehen Sie hier: Automatisch die richtige Anrede im Adressfeld verwenden. Vielleicht wollen Sie aber auch mehr zu den Grundlagen für Serienbriefe in Word erfahren.