Suchen und Ersetzen kann Ihnen beim Ändern von Word-Texten viel Arbeit abnehmen. Lesen Sie, wie Sie alle Tricks dieser Funktion nutzen.
Einfaches Suchen und Ersetzen in Word
Gehen Sie zum Menüband Start.
Klicken Sie auf die Schaltfläche Ersetzen, die Sie ganz rechts finden (oder nutzen die Tastenkombination [Strg – H]).
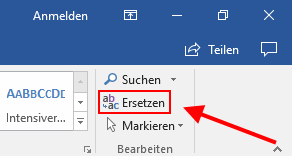
Im sich öffnenden Dialog geben Sie zuerst ein, nach welchem Begriff Word suchen soll.
Im zweiten Feld tragen Sie ein, womit der Suchbegriff ersetzt werden soll.
Klicken Sie auf den vorgewählten Knopf Weitersuchen, zeigt Ihnen Word die erste Fundstelle an.
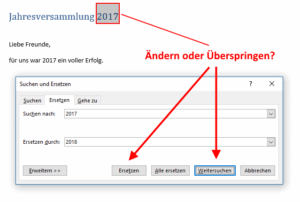
Scheint Ihnen ein Austausch an der markierten Stelle sinnvoll, klicken Sie auf Ersetzen. Word springt damit automatisch zur nächsten Fundstelle.
Um einen gefundenen Text von der Ersetzung auszunehmen, verwenden Sie den Knopf Weitersuchen.
Nur in Fällen, wo Sie ganz sicher sind, dass die Ersetzung keine ungewollten Stellen betrifft, kürzen Sie per Alle ersetzen diese Methode ab.
So nutzen Sie alle Fähigkeiten des Fensters Suchen und Ersetzen
Word bietet bei der Ersetzung viel mehr, als nur den Tausch eines festen Textes durch einen anderen. Sie können Sie die Suche durch die Verwendung von Platzhalterzeichen viel flexibler machen, die Formatierung mit in die Suche einbeziehen oder den Inhalt der Fundstelle bei der Ersetzung mitverwenden.
Voraussetzung dafür ist, dass mit dem Knopf Erweitern alle Optionen zeigen lassen.
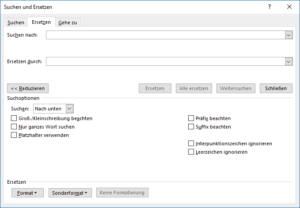
Die neu hinzugekommenen Einstellungen haben folgende Wirkung:
Setzten Sie den Haken bei Groß-/Kleinschreibung beachten, dann findet Word einen Begriff nur genau in der Schreibweise, die Sie verwenden. Suchen Sie also etwa nach „Diplom“, dann wird es den Text „Vordiplom“ übergehen. Bei abgeschalteter Option wird beides gefunden. In diesem Modus können Sie auch erreichen, dass Word die Großschreibung an die Schreibweise bei den Fundstellen anpasst, in dem Sie Such- und Ersetzungstext klein schreiben. Würden Sie also nach „diplom“ suchen und mit „prüfung“ ersetzen, dann werden durch die Ersetzung aus den beiden Fundstellen „Diplom“ und „Vordiplom“ die neuen Texte „Prüfung“ und „Vorprüfung“.
Nur ganzes Wort suchen bewirkt, dass die Suche nicht auf Wortteile wirkt. Suchen Sie etwa nach „Hahn“, dann wird also bei aktivierter Option das Wort „Hahnenkamm“ übergangen.
Mit Platzhalter verwenden ändert sich komplett die Logik der Suche. Mehr dazu finden Sie weiter unten. Weil diese Einstellung so große Wirkung hat, erscheint bei ihrer Aktivierung unter dem Suchfeld der Hinweis Mit Musterervergleich.
Durch den Button Format haben Sie Zugriff auf die meisten Formatierungsoptionen in Word, um sie mit in die Suche einzubeziehen. Sie können dabei beispielsweise Zeichen-, Absatz- oder Druckformate auswählen. Ob Ihre Einstellungen auf den zu suchenden Text oder bei der Ersetzung wirken sollen, hängt jeweils davon ab, in welchem der beiden Felder der Cursor gerade steht. Nach der Wahl eines Formats sehen Sie unter den Eingabefeldern eine Zusammenfassung der gewählten Formate. Mit der Formatoption könnten Sie zum Beispiel alle in einer bestimmten Schriftgröße formatierten Texte zum Druckformat Überschrift 1 machen, was Änderungen am Aussehen einfacher macht und den Text gleich richtig gliedert:
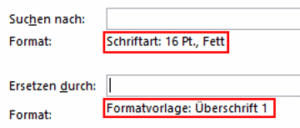
Keine Formatierung ist eine bequeme Möglichkeit, alle getätigten Formateinstellungen zu entfernen.
Die beiden Kästchen bei Präfix beachten und Suffix beachten sind quasi eine abgeschwächte Form von Nur ganzes Wort suchen. Denn Sie bewirken, dass der gesuchte Text am Wortanfang bzw. Wortende stehen muss. Haben Sie etwa Präfix beachten eingeschaltet und suchen nach „vera“, dann wird das zwar in „Veranstaltung“ und „Vera“ gefunden, nicht aber in „Primavera“.
Mit Satzzeichen ignorieren ist Word blind gegenüber Punkt und Komma. Wenn Sie also nach „weiter so“ suchen, findet es damit auch „weiter, so“.
Ähnlich arbeitet Leerzeichen ignorieren. Damit passt beispielsweise bei der Suche nach „Bäckerin“ sowohl das Wort selbst als auch die auseinander geschriebene Variante in „Ein Bäcker in Berlin“.
So suchen Sie nach speziellen Zeichen, wie etwa Absatzmarken
Word kann nicht nur einfachen Text die Ersetzung einbeziehen, sondern auch Sonderzeichen wie Absatzmarken, Zeilenschaltungen oder Tabstopps. Diese lassen sich sowohl für den zu suchenden Teil als auch für den Ersatz verwenden. Natürlich können Sie damit auch Leerzeichen suchen und ersetzen.
Diese Sonderzeichen bestehen jeweils aus dem Caret-Zeichen und einem Buchstaben. Eine Absatzmarke wird damit beispielsweise mit „^p“ dargestellt. Damit sind nützliche Änderungen möglich. Möchten Sie etwa alle doppelten Absatzmarken gegen einfache tauschen, suchen Sie nach ^p^p und lassen mit ^p ersetzen.
Es gibt viele weitere Codes für Zeichen mit Sonderfunktion. Damit Sie die nicht alle nachschlagen oder lernen müssen, hat der Dialog Suchen und Ersetzen einen Helfer eingebaut. Dazu klicken Sie auf den Knopf Sonderformat. Jeder Klick auf einen Eintrag dieser Liste führt dazu, dass der zugehörige Zeichencode an der aktuellen Cursorposition eingefügt wird.
Mit dem Code ^c nutzt Word den Inhalt der Zwischenablage für die Ersetzung. Das ist für Text nicht allzu hilfreich, bietet Ihnen aber eine tolle Möglichkeit, möchten Sie per Suchen und Ersetzen dieselbe Grafik in Ihr Dokument einfügen. Das ist etwa für die Verwendung eines Firmenlogos im Fliesstext nützlich.
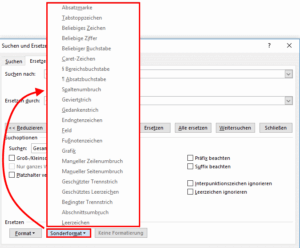
Damit ist zum Beispiel die Entfernung von allen bedingten Trennstrichen ganz einfach. Die sind für die gesteuerte Silbentrennung wichtig, stören aber manchmal.
So verwenden Sie Platzhalter bei der Suche
Auch ohne dass Sie den speziellen Suchmodus Platzhalter verwenden einschalten, kann Word im geringen Umfang schon mit „Wilcards“ arbeiten. Das sind Platzhalter, die für ein beliebiges Zeichen einer bestimmten Klasse stehen. So steht etwa ^# für eine beliebige Ziffer oder ^$ für einen beliebigen Buchstaben. Damit können Sie etwa nach „H^$se“ suchen lassen und Word findet damit sowohl „Hose“, als auch „Hase“. Um ein beliebiges Zeichen zu finden, verwenden Sie ^?
Diese Möglichkeit hilft beim Suchen und Ersetzen in normalen Texten eher selten weiter. Gut ist sie aber, wenn Sie etwas bei schematisierten Bezeichnern ändern wollen, also etwa bei Artikelnummern oder Ähnlichem.
Angenommen, Sie haben Nummern in Ihrem Text , wie M123-9876, die immer gleich aufgebaut sind. Die wollen Sie vielleicht so ersetzen, dass die Nummer bleibt, davor aber der Text „Artikelnr.“ erscheint. Dann geben Sie im Feld Suchen nach ein : ^$^#^#^#-^#^#^#^#
und bei Ersetzen durch schreiben Sie: Artikelnr. ^&
Das Spezialzeichen ^& bewirkt, dass Word den gefundenen Text hier wiedereinsetzt, also in diesem Fall die Artikelnummer. Wichtig ist noch, dass Sie die Option Groß-/Kleinschreibung beachten aktivieren. Denn ansonsten würde Word beim Ersetzen schreiben: ARTIKELNR.
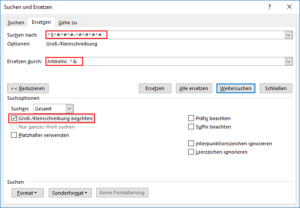
Suche mit Regulären Ausdrücken
Wenn Sie die unscheinbare Option Platzhalter verwenden aktivieren, beherrscht Word ein viel größeres Instrumentarium bei den Suchbegriffen. Denn es unterstützt dann das mächtige Konzept der Regulären Ausdrücke.
Eine Anwendung davon wäre die Aufgabe, alle in Anführungszeichen gesetzten Textteile durch Kursivschrift zu ersetzen, wobei die Anführungszeichen verschwinden sollen. So etwas kann etwa dann notwendig sein, wenn man in einer technischen Dokumentation beim Verfassen vorgegebene Schreibweisen nicht beachtet hat und alles umstellen muss. Dann ist so ein automatischer Lauf eine große Arbeitserleichterung.
Aktivieren Sie Platzhalter verwenden
Geben Sie als Suchbegriff ein: „(?*)“
Als Muster für die Ersetzung verwenden Sie: \1
Klicken Sie auf den den Button Format und wählen die Variante Zeichen.
Im nun erscheinenden Dialog wählen Sie Kursiv aus und bestätigen mit OK.
Unter dem Ersetzungsfeld finden Sie nun als Hinweis Schriftart: Kursiv.
Nun können Sie wie zuvor mit Weitersuchen und Ersetzen oder Alle ersetzen den Tausch durchführen bzw. kontrollieren.
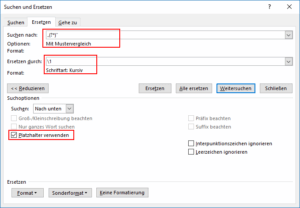
Zwar soll das Konzept der Regulären Ausdrücke hier nicht erklärt werden, aber das Beispiel funktioniert so: Das Fragezeichen gefolgt vom Stern ist das Muster für „ein beliebiges Zeichen, das beliebig oft erscheint“. Die umgebenden Klammern legen eine Gruppe fest, die dann in der Ersetzung verwendet wird. Die Klammerung muss also nicht im Text selbst vorkommen. Der gesamte Ausdruck trifft also auf alle Texte zu, die von Anführungszeichen eingeschlossen ist. Im Ersetzungstext bewirkt das \1, dass Word hier den gefundenen Teil einfügt, der zwischen den ersten Klammern steht. Das ist also genau der gewünschte Text, nur eben ohne Anführungszeichen. Würde es mehrere Klammerungen geben, könnte man diese im Ersetzungstext mit \2, \3 usw. ansprechen.