Manchmal soll ein Element in einem Dokument eine feste Position erhalten, wie etwa die Anschrift für einen Briefumschlag mit Fenster. Hier lesen Sie, wie in Word solche Texte ganz einfach bestimmten Position auf dem Papier verankert werden.
So fügen Sie einen Textkasten ein
Wechseln Sie zum Menüband Einfügen.
Klicken Sie dort auf das Icon Textfeld.
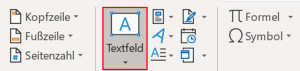
Wählen Sie aus der Liste die Option Textfeld erstellen aus, die sich am unteren Rand befindet.
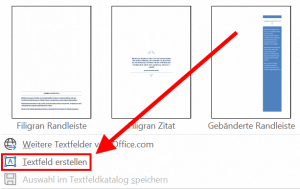
Zeichnen Sie mit dem Mauscursor nun an der Stelle einen Rahmen, wo der Text auf der aktuellen Seite stehen soll.
Wenn Sie den Inhalt des Textkastens schon kennen, tippen Sie ihn nun ein.
Damit umgebender Text den Kasten umfließt, klicken Sie das Icon für die Layoutoptionen an und wählen aus den angezeigten Optionen für den Textfluss die Variante Quadrat aus.
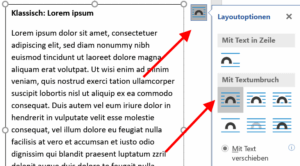
Die Größe des Textfeldes korrigieren Sie am besten mit der Maus durch Ziehen des Rahmens.
Der Inhalt des Textfeldes ist völlig unabhängig vom Rest des Dokuments. Es gibt also keinen Überlauf von Text in einen anderen Bereich dieses Dokuments. Mit anderen Worten: Wenn Sie hier mehr Text einfügen, als in den Rahmen passt, dann wird der Rest einfach verschluckt.
So arbeitet der Standard für die Kastenpositionierung
Standardmäßig legt Word die Position des eingefügten Kastens so vor: Horizontal wird die aktuellen Spalte als Bezug verwendet und vertikal derjenige Absatz in dem der Cursor beim Anlegen des Textkastens sich befand. Der Gedanke dahinter ist, dass ein Textkasten normalerweise einen inhaltlichen Bezug zu einem Absatz hat. Wenn Sie dann vor diesem „Bezugsabsatz“ noch Text löschen oder einfügen, wandert der Textkasten entsprechend vertikal mit.
Nachträglich ansehen und auch ändern können Sie diesen speziellen Absatz durch Anklicken des Kastenrahmens. Dabei erscheint am linken Seitenrand ein blauer Anker, der den Absatzbezug anzeigt. Mit der Maus können Sie diesen Anker nach oben oder unten verschieben.
Es gibt aber Fälle, wo Sie den Kasten an einer bestimmte Stelle der aktuellen Seite haben möchten.
So geben Sie einen feste Seiten Position für den Textkasten vor
Um die Position des Textfelds auf der aktuellen Seite zu fixieren, klicken Sie mit der rechten Maustaste auf seinen Rahmen und wählen den Menüeintrag Weitere Layoutoptionen.
Wählen Sie unter dem Reiter Position für die Ausrichtung Horizontal die Variante Absolute Position und als Bezug für die Positionierung die Option Seite. Das Maß wird dabei automatisch angepasst, so dass der Kasten an derselben Stelle bleibt.
Wiederholen Sie diesen Schritt für die vertikale Ausrichtung.
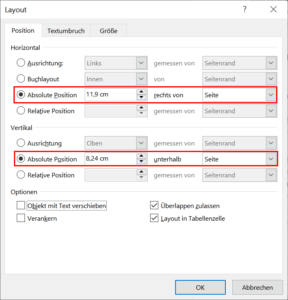
Nun ist der Kasten völlig vom umgebenden Text entkoppelt und bleibt fest an der definierten Stelle stehen.
Stört Sie nun noch der Rahmen, den Word automatisch um das Textfeld gezogen hat? Diesen Rahmen zu entfernen ist ganz einfach.