Word hat eine Hilfe, um in Dokumenten schnell spezielle Inhalte anzusteuern, also zum Beispiel Kommentare zu suchen. Genauso klappt das mit Überschriften, Bildern, Tabellen oder Formeln. Der Umgang damit ist ganz einfach.
Bilder und Kommentare suchen – so geht´s
Öffnen Sie dazu zuerst die Navigationsleiste von Word über [Strg + F] oder Ansicht – Navigationsbereich anzeigen.
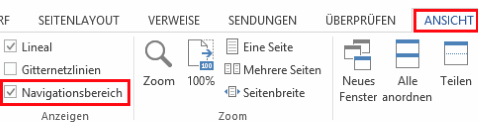
Klicken Sie im Navigationsbereich auf den kleinen Pfeil rechts neben dem Suchfeld.
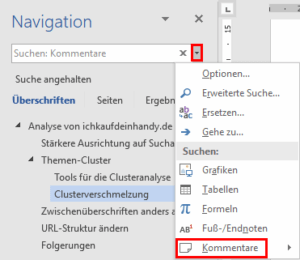
Wählen Sie in der Liste die Art des Objekts aus, nach dem Sie suchen möchten, also etwa Kommentare und dann im Untermenü Alle Bearbeiter.
Nun zeigt das Navigationsfenster mit gelber Markierung alle Fundstellen in der Struktur an. Klicken Sie eine der Stellen an, um sie anzusteuern.
Um alle Fundstellen nacheinander angezeigt zu bekommen verwenden Sie die kleinen Pfeiltasten unter dem Eingabefeld.
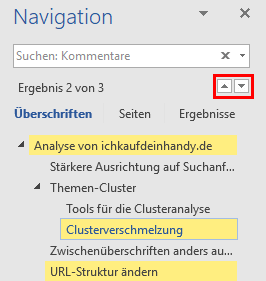
Über Suchen und Ersetzen können Sie übrigens nicht nur Bilder finden, sondern mit einem Trick auch einen Text durch ein Bild ersetzen, etwa ein wiederkehrendes Logo statt einem Firmennamen in Textform.
So suchen Sie nach Text in einem Kommentar
Dass das Suchfeld selbst ausgegraut ist, zeigt Ihnen, dass hier keine Eingaben möglich sind. Sie können also damit nicht alle Kommentare nach dem Vorkommen einer bestimmten Zeichenfolge durchsuchen.
Um das zu erreichen, verwenden Sie stattdessen die Erweiterte Suche, die Sie entweder über das Icons Suche ganz rechts auf dem Start-Ribbon oder per [Strg +H] erreichen – wobei Sie dann noch vom Tab Ersetzen auf Suche umschalten müssen.
Geben Sie hier Ihren Suchbegriff ein und wählen bei Suchen in den Punkt Kommentare aus.
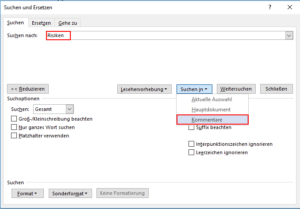
Übrigens: Wenn Sie einmal versehentlich in einem Word-Dokument an die falsche Stelle geraten sind, gibt es eine einfache Möglichkeit, zum zuletzt verwendeten Ort zurückzukehren.
So nützt Ihnen die spezielle Suche über den Navigationsbereich
Sie können damit alle Abbildungen in Ihrem Text nochmals überprüfen – etwa, ob jeweils eine passende Bildunterschrift vorhanden ist. Normalerweise würden Sie für diese Aufgabe Seite für Seite den gesamten Text nach Bildern durchblättern. Mit Hilfe der der gezeigten Funktion dagegen springen Sie einfach mit einem Mausklick oder Tastendruck von Bild zu Bild.
Bei notwendigen Überarbeitungen suchen Sie nach Kommentaren im Text und verifizieren, dass alle Anmerkungen eingearbeitet wurden. Dabei hilft, dass Sie Kommentare auch gefiltert nach einem bestimmten Autor berücksichtigen können, um etwa nur die Kommentare eines Lektors durchzugehen.
Der Navigationbereich gibt Ihnen durch die standardmäßige Anzeige der Gliederung eine gute Darstellung der Struktur des aktuellen Dokuments. Durch Anklicken haben Sie die Möglichkeit, schnell eine bestimmte Stelle anzuspringen.
So verwenden Sie die spezielle Suche in Word bis 2010
Das Instrumentarium für die Suche nach Objekten finden Sie einem unscheinbaren Bereich unterhalb der Bildlaufleiste am rechten Bildschirmrand:
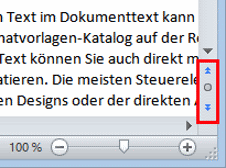
Klicken Sie den runden Knopf in der Mitte der Pfeile an.
Es erscheint eine kleine Auswahl, in der Sie wählen, welche speziellen Objekte die Pfeiltasten anspringen sollen.
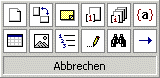
Dort können Sie vom aktuellen Objekt auf das umschalten, nach dem Sie suchen möchten, also zum Beispiel Felder, Kommentare oder Tabellen.
Mit den Pfeil-Knöpfen springen Sie dann vorigen oder nächsten Objekt des gerade eingestellten Typs. Was derzeit gewählt ist, sehen Sie wenn Sie den Mauscursor über einem der Knöpfe stehen lassen:
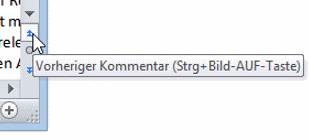
Die Tooltips der Pfeilknöpfe zeigen auch gleich die Tastenkombination an, mit der das Navigieren alternativ genutzt werden kann: Per [Strg + Bild oben] gelangen Sie also zum vorigen Objekt, die Kombination [Strg + Bild unten] bringt Sie zum nächsten Objekt.
Das Fernglas und der Pfeil nach rechts aus der Objektwahl fallen ein wenig aus dem Rahmen. Ersteres bringt das normale Suchfenster und der Pfeil entspricht dem Menüpunkt Gehe zu.