Falls Sie für Ihre Daten eine Extra-Partition verwenden, können Sie mit wenigen Handgriffen den Ordner Eigene Dateien auf diese Partition umziehen lassen. Die im Ordner gespeicherten Dateien werden automatisch an den neuen Platz verschoben, bleiben aber über Eigene Dateien erreichbar.
Spezielle Dateiordner in Windows 7 und 8 verschieben
In Windows 7 und Windows 8 gibt es den Ordner „Eigene Dateien“ nicht mehr in dieser Form. Statt dessen gibt es gesonderte Ordner für Bilder, Dokumente, Musik und Videos.
Auch für diese Ordner können Sie verschieben. Wie immer, empfehlen wir vorher eine Datensicherung. Die Arbeitsschritte für Windows 7 und Windows 8 sind gleich, allerdings mit einem unterschiedlichen Einstieg.
Vorbereitung in Windows 7
In Windows 7 finden Sie die Datenordner im Explorer unter Bibliotheken. Die wiederum enthalten Ordner für Bilder, Dokumente, Musik und Videos. Und die enthalten jeweils Ihren privaten Ordner für die jeweiligen Daten sowie einen öffentlichen Ordner.
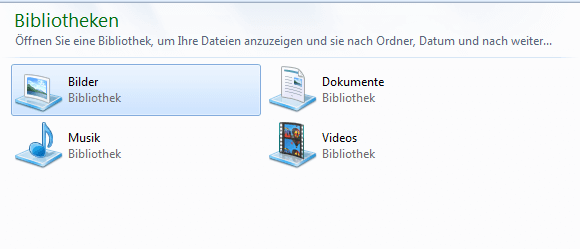
Verwirrend? Ein wenig. Am besten klicken Sie einmal in der Randleiste des Explorer auf das kleine Dreieck vor Bilder. Dann klappt eine kleine Liste auf mit zwei Unterordnern: Eigene Bilder und Öffentliche Bilder.
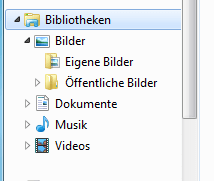
Hier setzen Sie an: Klicken Sie mit der rechten Maustaste auf einen der Ordner, zum Beispiel auf Eigene Bilder und wählen Sie Eigenschaften. Im Registerreiter Pfad sehen Sie den aktuellen Verzeichnispfad.
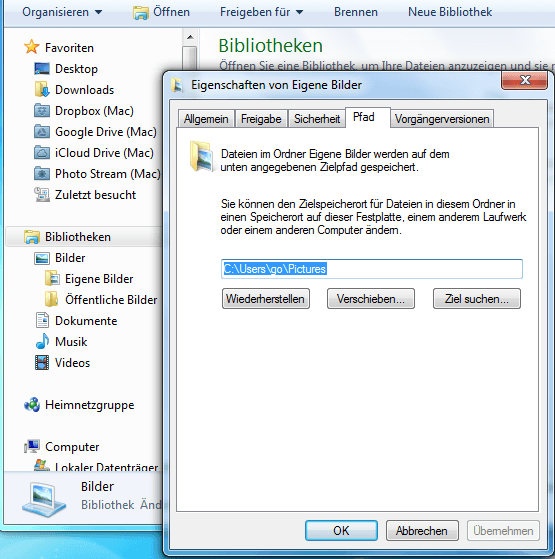
Machen Sie hier weiter.
Vorbereitungen in Windows 8
Unter Windows 8 öffnen Sie den Ordner Dieser PC. Darin finden Sie Bilder, Dokumente, Musik und Videos. Die Zusammenfassung in Bibliotheken ist in Windows 8 nicht mehr vorhanden.
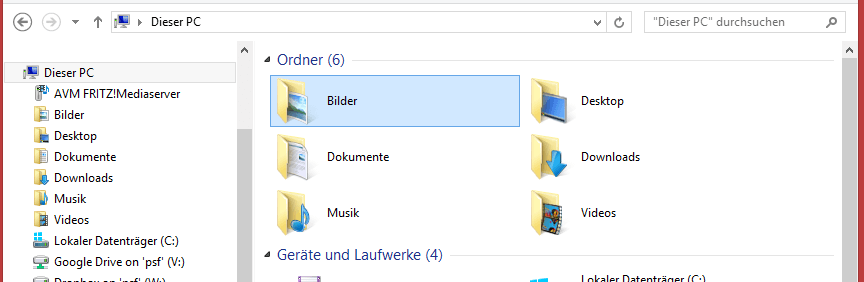
Klicken Sie auf einen der Ordner mit der rechten Maustaste und wählen Sie auch hier Eigenschaften. Dann klicken Sie auf Pfad und finden auch hier den Dialog zum Verändern des Pfades.
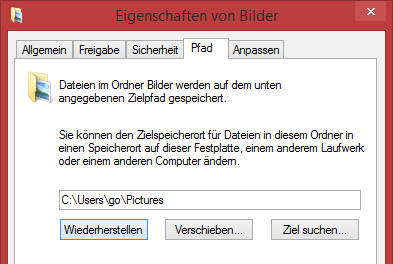
Die Ordner verschieben
Mit einem Klick auf Verschieben öffnet sich ein Ordnerfenster, in dem Sie einen neuen Speicherort für Ihre Dateien wählen können. Innerhalb des Fensters dürfen Sie auch einen neuen Ordner erzeugen.
Mit einem Klick auf Ordner auswählen erscheint noch eine letzte Sicherheitsabfrage.
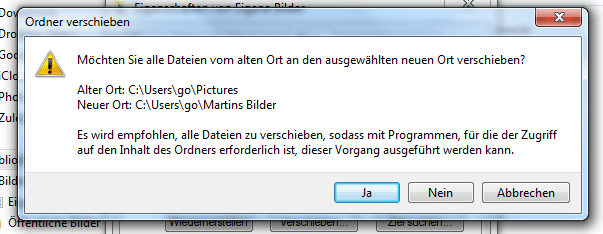
Sobald Sie die bestätigen, verschiebt Windows 7 den Inhalt des Ordners an eine neue Position auf der Festplatte oder im Netzwerk.
Anmerkung
Die Änderungen lassen sich im Pfad-Fenster rückgängig machen, indem Sie auf Wiederherstellen und Ok klicken. Beim ersten Versuch mit meinem System hat das nicht geklappt. Es gab eine Fehlermeldung beim Zugriff auf den Pictures-Ordner, in dem das System die Bilddateien speichert. Erst nach einem Neustart hat das Wiederherstellen geklappt.
Eigene Dateien in Windows XP verschieben
Bevor es losgeht, sollten Sie vorsichtshalber die Daten sichern. Danach öffnen Sie das Startmenü und klicken mit der rechten Maustaste auf Eigene Dateien. In den Eigenschaften sehen Sie den Zielordner.
Mit einem Klick auf Verschieben ändern sie ihn. Öffnen Sie in Ziel auswählen den Arbeitsplatz und suchen Sie dort das Laufwerk aus, auf dem die Eigenen Dateien landen sollen. Bei Bedarf legen Sie mit Neuen Ordner erstellen den Zielordner an. Danach klicken Sie auf Ok und auf Übernehmen. Windows fragt dann noch einmal nach, ob es die Dateien verschieben soll. Mit Ja startet es seine Arbeit – je nach Menge der vorhandenen Daten kann das ein wenig dauern. Danach nur noch Ok klicken und der Umzug ist erledigt.
Windows XP: Ordner „Eigene Ebooks“ aus „Eigene Dateien“ entfernen
Der Ordner Eigene Ebooks zeigt sich außerordentlich lästig: Sobald Sie ihn aus dem Ordner Eigene Dateien löschen, taucht er schon kurz danach wieder auf. Schuld am Ganzen ist der Acrobat Reader. Und dem können Sie dieses Verhalten abgewöhnen.
- Schließen Sie den Acrobat Reader, falls dieser gestartet ist.
- Öffnen Sie den Ordner C:ProgrammeAdobeAcrobat 6.0Readerplug_ins (falls der Reader auf einem anderen Laufwerk installiert ist, ändern Sie das C: entsprechend).
- Suchen Sie die Datei eBook.api und klicken Sie einmal darauf.
- Drücken Sie die Tastenkombination Strg – X.
- Öffnen Sie den Ordner C:ProgrammeAdobeAcrobat 6.0ReaderOptional und drücken Sie die Tastenkombination Strg – V. Damit wird die Datei eBook.api verschoben.
- Jetzt können Sie den Ordner Eigene Ebooks löschen. Und er wird dauerhaft weg bleiben.
Windows 2000: Verzeichnis für Eigene Dateien ändern
Microsoft hatte ein Einsehen mit den Anwendern und bietet in der 2000er-Version einen einfachen Weg, den Pfad zum Verzeichnis Eigene Dateien zu ändern. Das ist vor allem dann sinnvoll, wenn der Speicherplatz auf einem Medium einfach nicht ausreicht, um alle eigenen Dateien zu speichern.
Klicken sie mit der rechten Maustaste auf das Symbol Eigene Dateien und wählen sie Eigenschaften.
Unter dem Reiter Ziel finden Sie eine Eingabezeile für das Verzeichnis, auf das Eigene Dateien zeigen soll.
Wie Sie unter Windows 98 den Pfad zu Eigene Dateien ändern, zeigt dieser Tipp.
Windows 98: Verzeichnis für Eigene Dateien ändern
Microsoft ist der Ansicht, jeder User müßte seine persönlichen Daten in c:Eigene Dateien unterbringen.
Deshalb prangt das entsprechende Symbol auf dem 98er-Desktop. Doch diese Bevormundung kann man Windows 98 ganz schnell abgewöhnen.
Starten Sie mit Start – Ausführen und der Eingabe von regedit den Registrierungs-Editor. Unter HKEY_CURRENT_USERSoftwareMicrosoftWindowsCurrent VersionExplorerUser Shell Folders finden Sie den Schlüssel mit dem Namen Personal.
Nach einem Doppelklick darauf geben Sie hier Ihr Verzeichnis für Eigene Dateien an.
Melden Sie sich mit Start – XX abmelden aus Windows ab. Nach einem erneuten Anmelden führt ein Doppelklick auf das Icon Eigene Dateien auf dem Desktop in den neuen Ordner.
Der ursprüngliche Ordner c:Eigene Dateien bleibt erhalten.