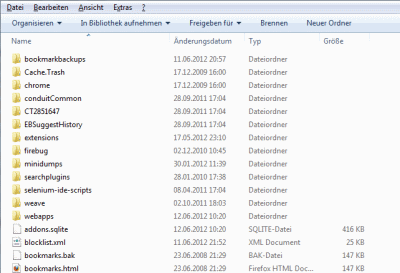Standardmäßig legt Firefox den Ordner mit den Profildaten innerhalb Ihres persönlichen Ordners unterhalb von C:Dokumente und Einstellungen an.
Es gibt allerdings Situationen, wo es sich anbietet, das Profil, das zum Beispiel Ihre Bookmarks und gespeicherten Passwörter enthält, an einen anderen Platz zu verschieben.
Dazu verfügt Firefox über einen eingebauten Profilmanager, der Ihnen zumindest einen Teil der Arbeit abnimmt.
Die Umsiedelung erfolgt in zwei Schritten: Zuerst legen Sie ein neues Profil am gewünschten Ort an und übernehmen danach Ihre aktuellen Einstellungen dorthin.
So legen Sie ein neues Profil an
Dazu starten Sie den Profilmanager von Firefox. Wie das geht, steht im Tipp So nutzen Sie mehrere Profile mit Firefox.
Klicken Sie auf Profil erstellen. Vergeben Sie einen beliebigen Namen und suchen sich über den Button Ordner wählen einen geeigneten Speicherort aus. Achten Sie darauf, dass der Ordner keine Daten enthält, denn Firefox löscht darin alle Inhalte.
So übernehmen Sie Ihre bisherigen Einstellungen
Nun müssen Sie ein wenig im Dateisystem basteln.
Rufen Sie den Überordner auf, der die normalen Profile des Firefox enthält. Dazu geben Sie im Startmenü folgende Zeile ein und klicken sich dann dort in den Profilordner ein.
%APPDATA%MozillaFirefoxProfiles
Alternativ gelangen Sie zum korrekten Pfad auch direkt im Firefox über Hilfe – Informationen zur Fehlerbehebung. In der angezeigten Liste suchen Sie den Eintrag Profilordner und klicken dort auf Ordner anzeigen.
Es sollte dann in etwa so aussehen:
Diesen Inhalt kopieren Sie nun in das neue Verzeichnis. Drückem Sie dazu zum Beispiel [Strg] + [A] gefolgt von [Strg] + [C], klicken Sich zum neuen Profilordner durch und fügen die Dateien dort per [Strg] + [V] ein.
Bestätigen Sie dabei alle Rückfragen auf zu überschreibende Dateien und Verzeichnisse. Wenn Sie die Checkbox unten Vorgang für alle…durchführen. anklicken, kommt keine weitere Rückfrage.
So entfernen Sie das alte Profil
Nun rufen Sie nochmals den Profilmanager auf.
Wählen Sie das neue Profil aus und starten den Firefox mit dem Button aus dem Manager heraus. Verifizieren Sie, dass alle gewohnten Einstellungen vorhanden sind.
Beenden Sie Firefox und rufen zum letzten Mal den Manager auf. Wählen Sie darin das alte Profil und entfernen es.